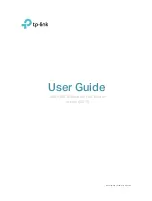8
Chapter 2
Connect the Hardware
2 1 Position Your Router
• The product should not be located in a place where it will be exposed to moisture or
excessive heat.
• Place the router in a location where it can be connected to multiple devices as well as
to a power source.
• Make sure the cables and power cord are safely placed out of the way so they do not
create a tripping hazard.
• The router can be placed on a shelf or desktop.
• Keep the router away from devices with strong electromagnetic interference, such as
Bluetooth devices, cordless phones and microwaves.
• Generally, the router is placed on a horizontal surface, such as on a shelf or desktop.
The device also can be mounted on the wall as shown in the following figure.
143.9
14
∅10
3
2
ΦD
H
NOTE:
5.207
<
D
<
8.179mm
H
<
3mm
Note
:
The diameter of the screw head, 5.207mm<D<8.179mm, and the distance of two screws is 143.9mm. The screw that
project from the wall need around 5mm based, and the length of the screw need to be at least 20mm to withstand the
weight of the product.
2 2 Connect Your Router
Before you start:
1 ) Turn off your modem, if any, and remove the backup battery if it has one.
2 ) Place the router horizontally and orient the antennas vertically.
If your internet comes from an Ethernet outlet instead of a DSL / Cable / Satellite
modem, connect the router’s WAN port to it, then follow steps 3 and 4 to complete the
hardware connection.