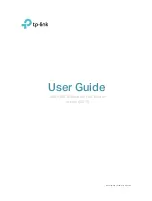Отзывы:
Нет отзывов
Похожие инструкции для Archer AXE75

TVVR36500
Бренд: Abus Страницы: 60

6211
Бренд: Zhone Страницы: 7

6211
Бренд: Zhone Страницы: 1

ICS-G7748A Series
Бренд: Moxa Technologies Страницы: 10

6103
Бренд: Patton electronics Страницы: 12

ALL1682504
Бренд: Allnet Страницы: 12

458-LM-E2-36
Бренд: Telebyte Страницы: 19

System Storage DS3200
Бренд: IBM Страницы: 2

IEEE 802.11b
Бренд: X-Micro Страницы: 49

AR325W
Бренд: Airlink101 Страницы: 13

IXP45X
Бренд: Intel Страницы: 958

SUPERSERVER 6027TR-H71FRF
Бренд: Supero Страницы: 118

QSW-2900
Бренд: QTech Страницы: 406

One80XM
Бренд: OneAccess Страницы: 47

Q-SYS QIO-GP8x8
Бренд: QSC Страницы: 13

TEG-PCITX
Бренд: TRENDnet Страницы: 15

Altusen SN0100 Series
Бренд: ATEN Страницы: 178

FrameSaver SLV NNI
Бренд: Paradyne Страницы: 20