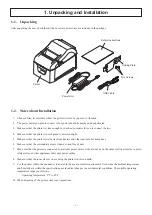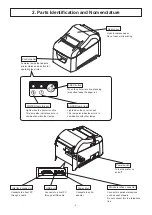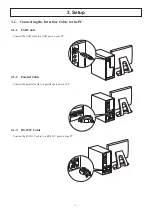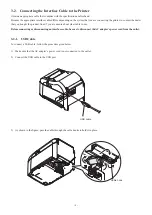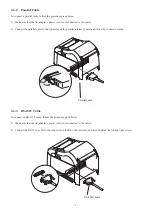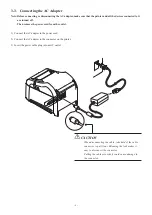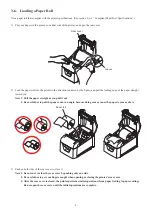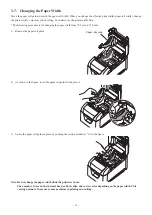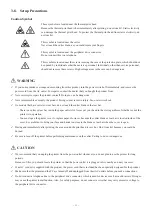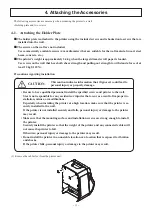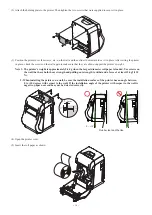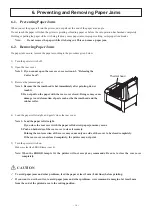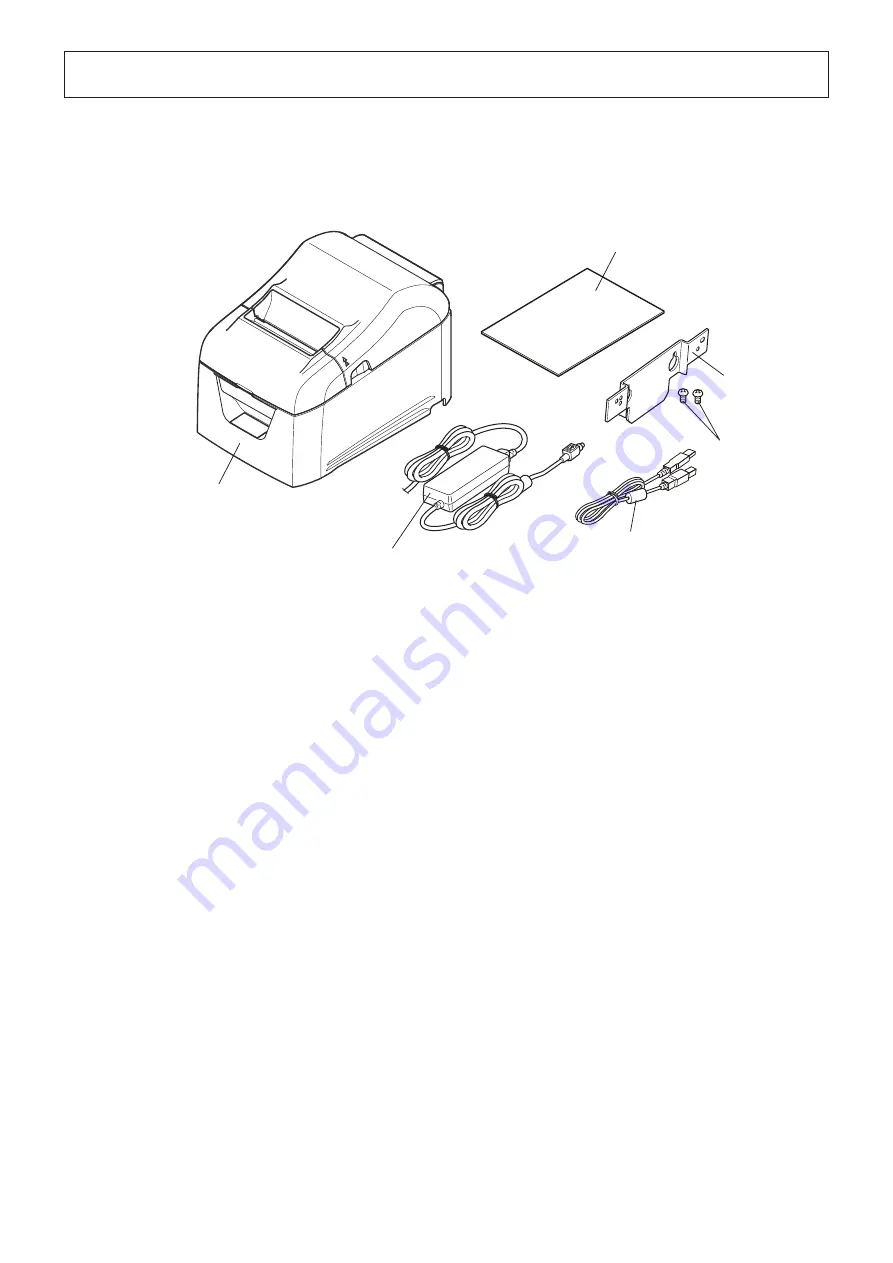
- 1 -
1. Unpacking and Installation
1-1. Unpacking
After unpacking the unit, check that all the necessary accessories are included in the package.
1-2. Notes about Installation
1. Choose a firm, level surface where the printer will not be exposed to vibration.
2. The power outlet you plan to connect to for power should be nearby and unobstructed.
3. Make sure that the printer is close enough to your host computer for you to connect the two.
4. Make sure that the printer is not exposed to direct sunlight.
5. Make sure that the printer is well away from heaters and other sources of extreme heat.
6. Make sure that the surrounding area is clean, dry, and free of dust.
7. Make sure that the printer is connected to a reliable power outlet. It should not be on the same electric circuit as copiers,
refrigerators, or other appliances that cause power spikes.
8. Make sure that the room where you are using the printer is not too humid.
9. Use the printer within the boundaries indicated in the environmental requirements. Even when the ambient temperature
and humidity are within the specifications, avoid radical changes in environmental conditions. The suitable operating
temperature range is as follows:
Operating temperature: 5°C to 45°C
10. When disposing of the printer, obey local regulations.
Printer
Safety Instructions
Power Unit
USB Cable
Two Screws
Holding Plate
Содержание PR-TB4
Страница 1: ...Hardware Manual THERMAL PRINTER PR TB4 ...