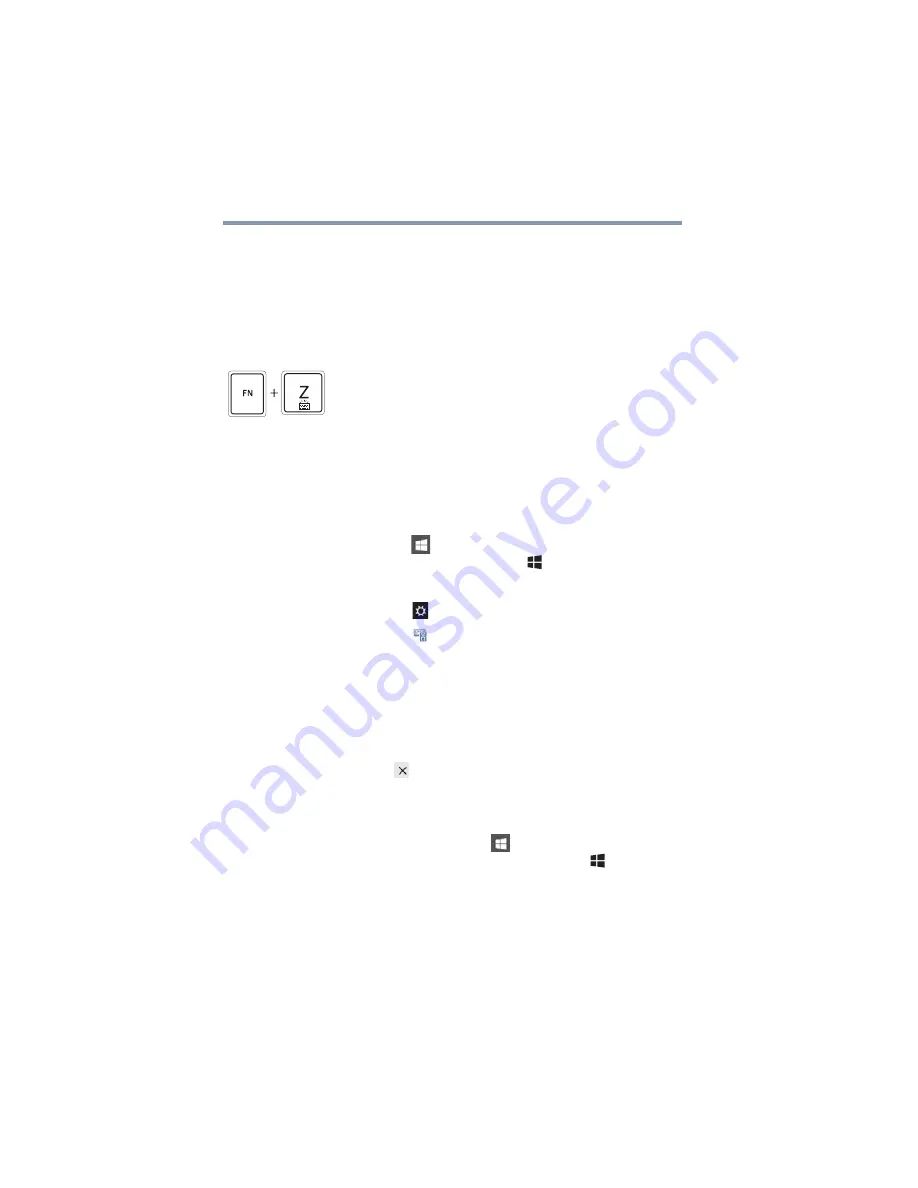
68
Learning the Basics
Mouse properties
Backlit keyboard
Your keyboard may have a backlight illumination feature. If
the keyboard backlight setting is set to Timer, the backlight
turns on when you type on the keyboard and turns off after a
certain interval when you stop typing. You can modify the
time-out interval or change the keyboard backlight setting to
Always On or Always Off.
Mouse properties
Mouse properties allow you to change your pointing device
or mouse settings.
To access Mouse properties:
1
Click the
Start
(
) button in the lower-left corner of the
Desktop or press the
Windows
(
) key.
The Start menu opens.
2
Click
Settings
(
) in the Start menu.
3
Click
Devices
(
).
The Devices window appears.
4
Click
Mouse & touchpad
in the left pane of the
window.
The Mouse screen appears.
5
Make the desired changes to the Mouse settings.
6
Click
Close
(
) to save the changes and close the
window.
Starting an app
To start an app, click the
Start
(
) button in the lower-left
corner of the Desktop or press the
Windows
(
) key.
The
Most used
list on the left side of the Start screen
displays the apps most often used on your computer.
This TOSHIBA Function key enables/disables
the keyboard backlight.






























