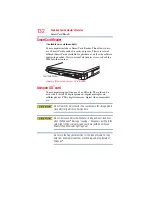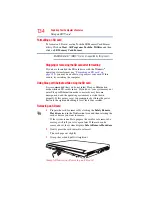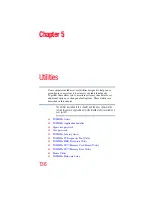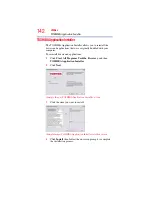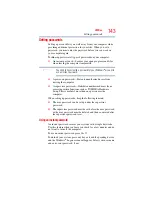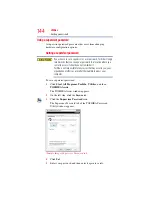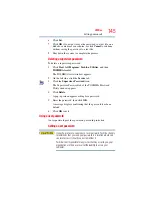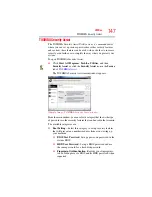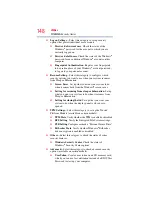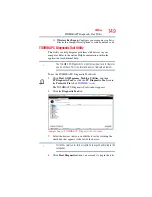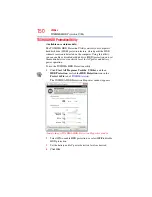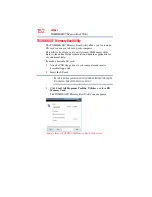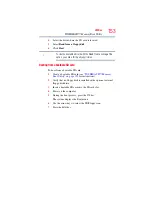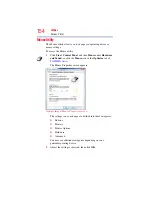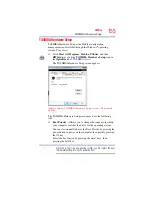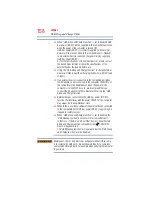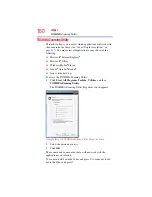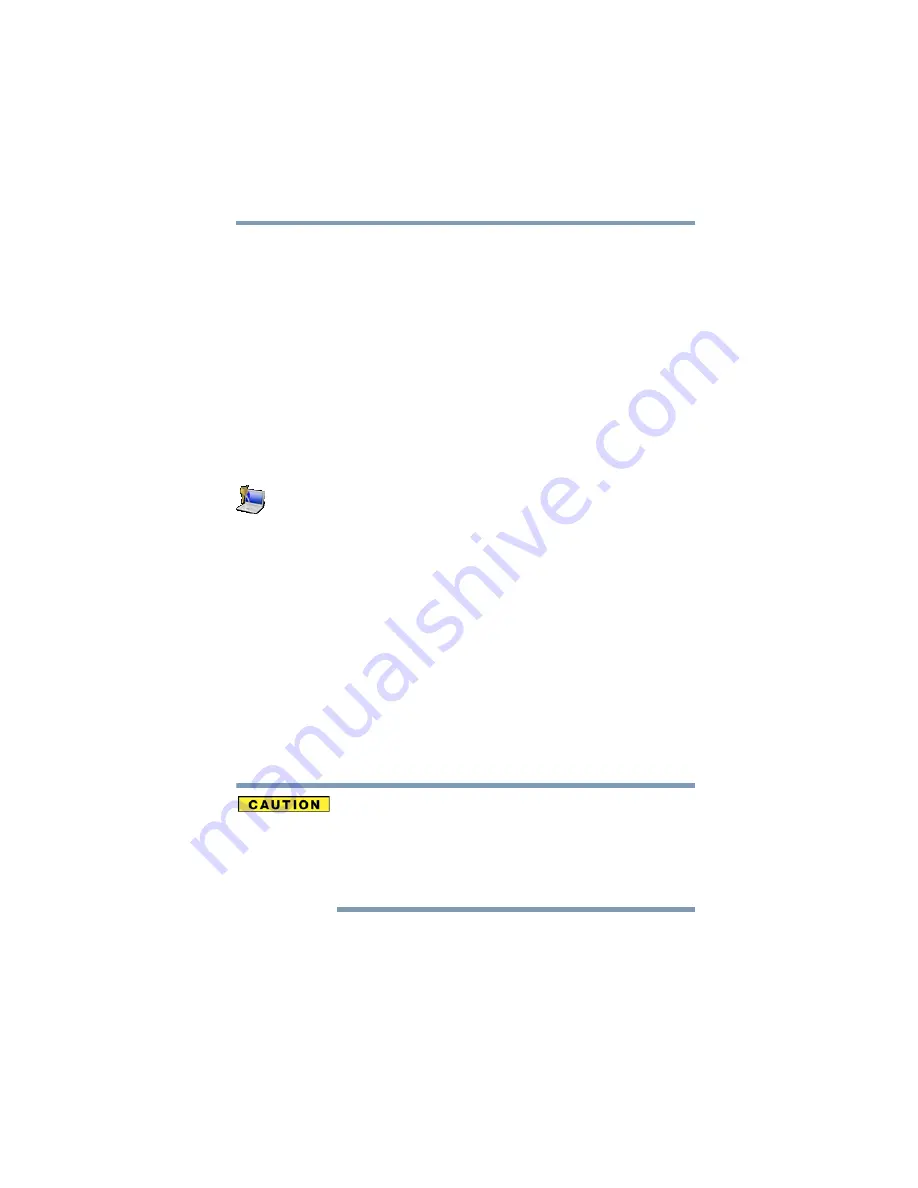
145
Utilities
Setting passwords
6
Click
Set
.
7
Click
OK
if you want to save the password to a text file on a
diskette or media of your choice, or click
Cancel
to continue
without saving the password to a text file.
8
Shut down the system to complete the process.
Deleting a supervisor password
To delete a supervisor password:
1
Click
Start
,
All Programs
,
Toshiba
,
Utilities
, and then
TOSHIBA Assist
.
The TOSHIBA Assist window appears.
2
On the left side, click the
Secure
tab.
3
Click the
Supervisor Password
icon.
The Supervisor Password tab of the TOSHIBA Password
Utility window appears.
4
Click
Delete
.
A pop-up screen appears asking for a password.
5
Enter the password, then click
OK
.
A message displays confirming that the password has been
deleted.
6
Click
OK
to exit.
Using a user password
A user password provides power-on password protection.
Setting a user password
If you choose to set a supervisor or user password, Toshiba strongly
recommends that you save your password in a location where you
can later access it should you not remember it.
Toshiba is not responsible for any losses that may occur to you, your
organization or others as a result of the inability to access your
computer.