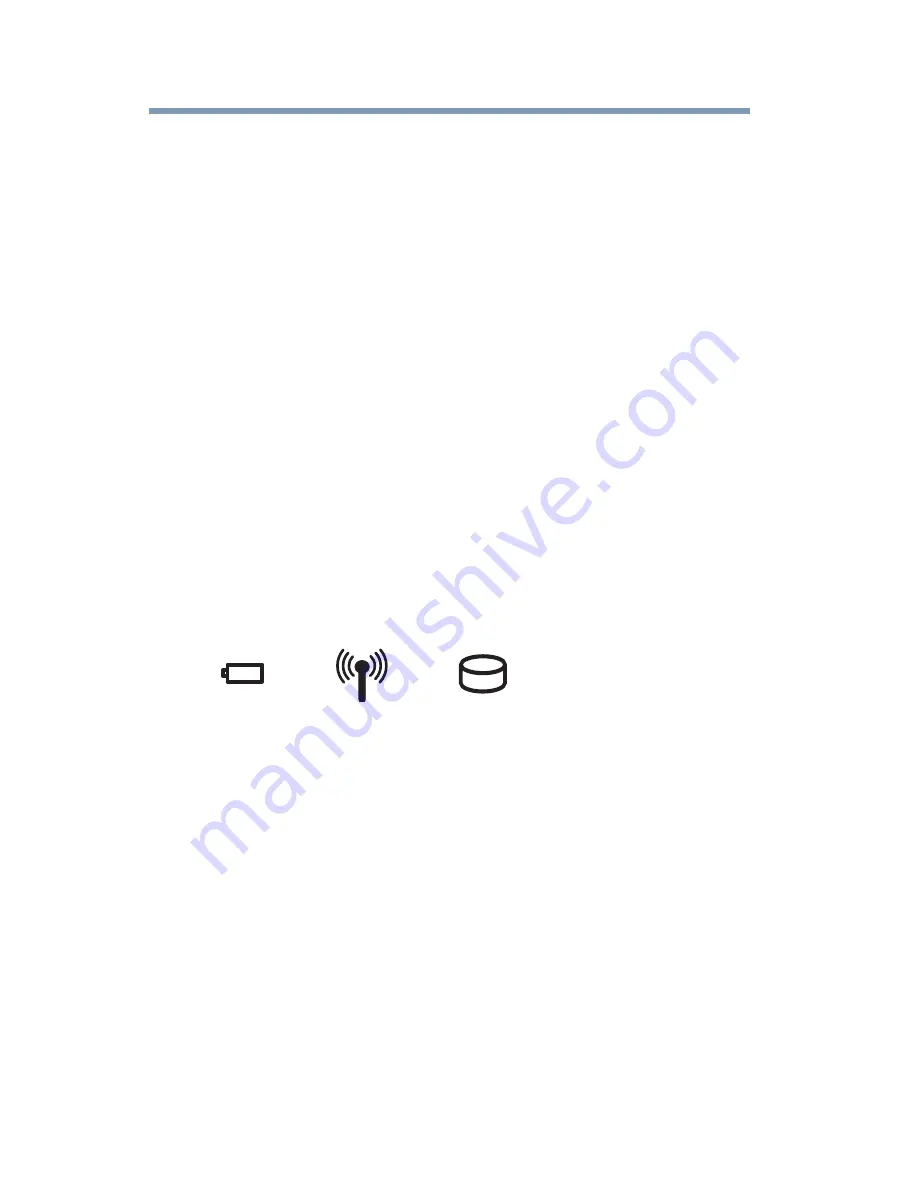
48
Getting Started
Using the computer for the first time
Small bright dots may appear on your screen display when you turn
on your computer. Your display contains an extremely large number
of thin-film transistors (TFT) and is manufactured using high-
precision technology. Any small bright dots that may appear on
your display are an intrinsic characteristic of the TFT
manufacturing technology. Over a period of time, and depending on
the usage of the computer, the brightness of the screen will
deteriorate. This is also an intrinsic characteristic of the screen
technology. When the computer is operated on battery power, the
screen will dim and you may not be able to increase the brightness
of the screen while on battery power.
Your computer’s features and specifications
Certain notebook chassis are designed to accommodate all possible
configurations for an entire product Series. Your select model may
not have all the features and specifications corresponding to all of
the icons or switches shown on the notebook chassis, unless you
have selected all those features.
This information applies to all the features and icons described in
this guide.
Below are examples of some of the many possible icons used on
your computer:
(Sample Illustration) System icons
Turning on the power
To turn on the computer:
1
Make sure any external devices (such as the AC adaptor, if you
plan to use AC power rather than battery power) are properly
connected and ready.
2
Check to ensure that all optical drives are empty.
















































