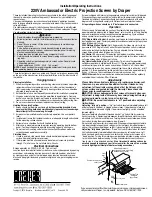24
U
s
i
n
g
t
h
e
P
r
o
j
e
c
t
o
r
Controls Menu
F
IGURE
17
Controls menu
Video Standard
NOTE:
If you already know the
video standard used in your
geographical area, it’s often best to
manually select it.
When Video standard is set to Auto, the projector attempts to
pick the video standard (NTSC, NTSC 4.43, PAL, PAL-M, PAL-N,
PAL-60, or SECAM) automatically based on the input signal it
receives. (The video standard options may vary depending on
your region of the world.) The input signal for SECAM video is
similar to other video signals and cannot be automatically
detected, therefore SECAM must be chosen manually. If the pro-
jector is unable to detect the correct standard, the colors might
not look right or the image might appear “torn.” If this happens,
manually select a standard by clicking the left or right navigation
button and cycling through the standards.
Standby Time
This option lets you select how long the lamp stays on and the
blank screen is displayed when the projector enters standby
mode before the projector turns off. Select among instant, 1, 5, 10,
15 and 30 minutes and 1 and 2 hours by clicking the left or right
navigation button and cycling through the options.
Rear Projection
When you turn
Rear Projection
on, the projector reverses the
image so you can project from behind a translucent screen. High-
light Rear Projection, then click the left or right navigation button
to turn this feature on and off.
Содержание TDP-B3
Страница 32: ...28 U s i n g t h e P r o j e c t o r ...
Страница 56: ...Part Number 010 0242 00 ...