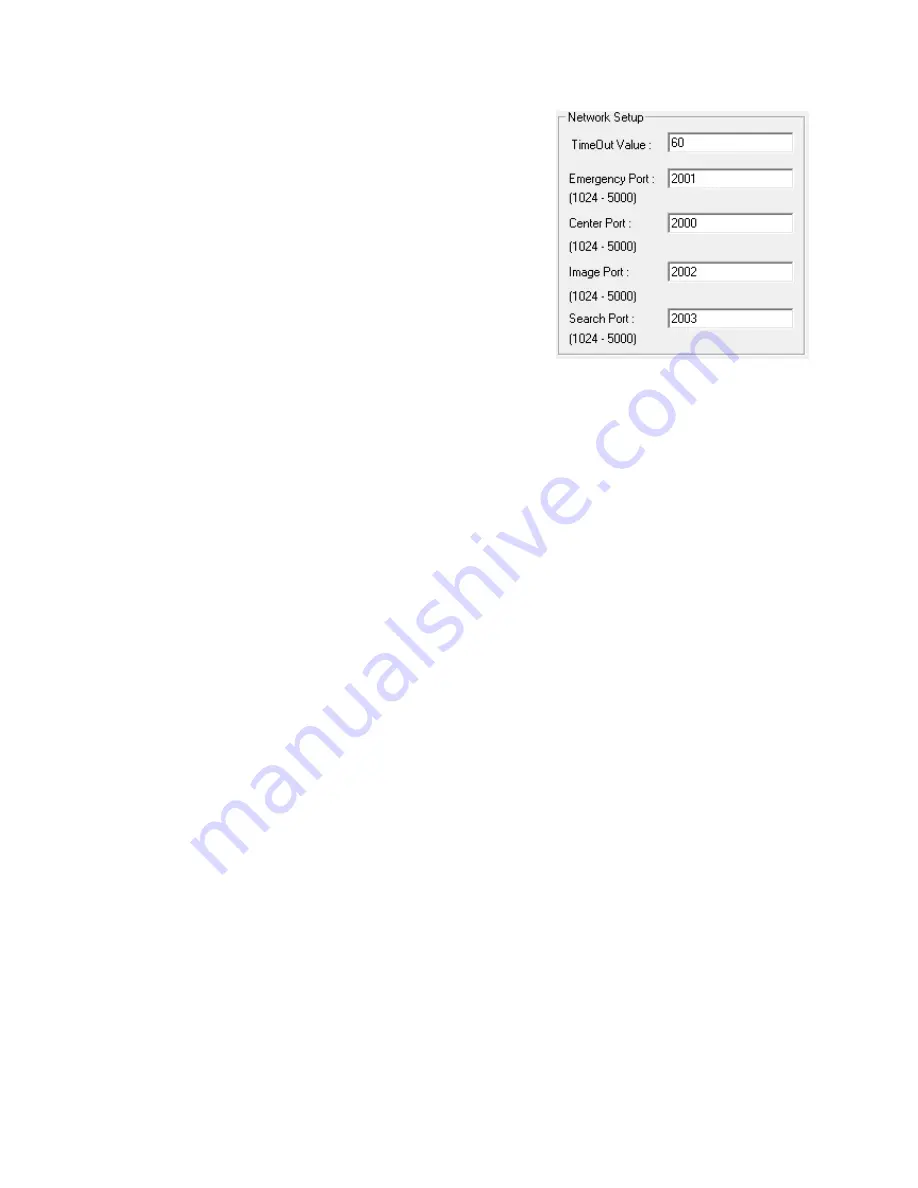
32861AA
119
Configuring the Recorder
In order to access the recorder remotely, the recorder Server must be setup to
allow remote connections.
Time Out Value
Specifies a value (in seconds) to wait for a signal from the Surveillix Remote
Client. If a signal is not received by that time, the connection is dropped.
Center Port
Used to transfer the connection data.
Image Port
Used to transfer the image data.
Search Port
Used to transfer the search data.
Содержание Surveillix XVSv16-240-X
Страница 2: ...32861AA ...
Страница 21: ...32861AA 21 CARD CONFIGURATIONS 240V PPS 16 Channel RCA video out PTZ Video in Audio ...
Страница 106: ...106 LDAP INTEGRATION This chapter includes the following information Installing LDAP ...
Страница 109: ...32861AA 109 WEB VIEWER This chapter includes the following information Overview Configuring the Web Viewer ...


















