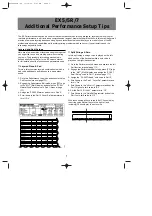Contents
Chapter 4 - Advanced Calling
Strata DK PC Attendant Console 5/00
iii
Creating a Three-way Call or Joining Two Calls ...........................................................50
Adding a Station to Create a Conference Call................................................................51
Adding a CO Line to Create a Conference Call .............................................................52
Call Splitting (Split/Switch)...............................................................................................53
Trunk-to-trunk Connections...............................................................................................54
Call Supervision.................................................................................................................56
Speed Dial Special Function Codes................................................................................59
Using Speed Dial Numbers ............................................................................................60
Paging ................................................................................................................................61
Emergency Page.................................................................................................................62
Opening Door Locks..........................................................................................................62
Using Door Phones ............................................................................................................63
Last Number Redial ...........................................................................................................64
Saved Number Redial ........................................................................................................65
Call Pickup.........................................................................................................................66
Call Park.............................................................................................................................67
Call Park and Page .............................................................................................................68
Auto Park/Page ..................................................................................................................70
Abandoned Calls ................................................................................................................72
Alarm Reset .......................................................................................................................73
Adding/Deleting Entries into the Directory .......................................................................76
Directory Settings ..............................................................................................................78
Taking a Message ..............................................................................................................82
Taking a Message for a Holding/Recalling Party ..............................................................84
Содержание Strata DK PC Attendant Console
Страница 8: ...Contents Chapter 8 Administration vi Strata DK PC Attendant Console 5 00 ...
Страница 14: ...Introduction Related Documents and Media xii Strata DK PC Attendant Console 5 00 ...
Страница 42: ...Console Controls Volume Control 28 Strata DK PC Attendant Console 5 00 ...
Страница 88: ...Advanced Calling Alarm Reset 74 Strata DK PC Attendant Console 5 00 ...
Страница 94: ...Directory Directory Settings 80 Strata DK PC Attendant Console 5 00 ...
Страница 108: ...Message Center Creating LCD Messages 94 Strata DK PC Attendant Console 5 00 ...
Страница 140: ...Appendix Windows Controls 126 Strata DK PC Attendant Console 5 00 ...
Страница 144: ...Index W W 130 Strata DK PC Attendant Console 5 00 ...