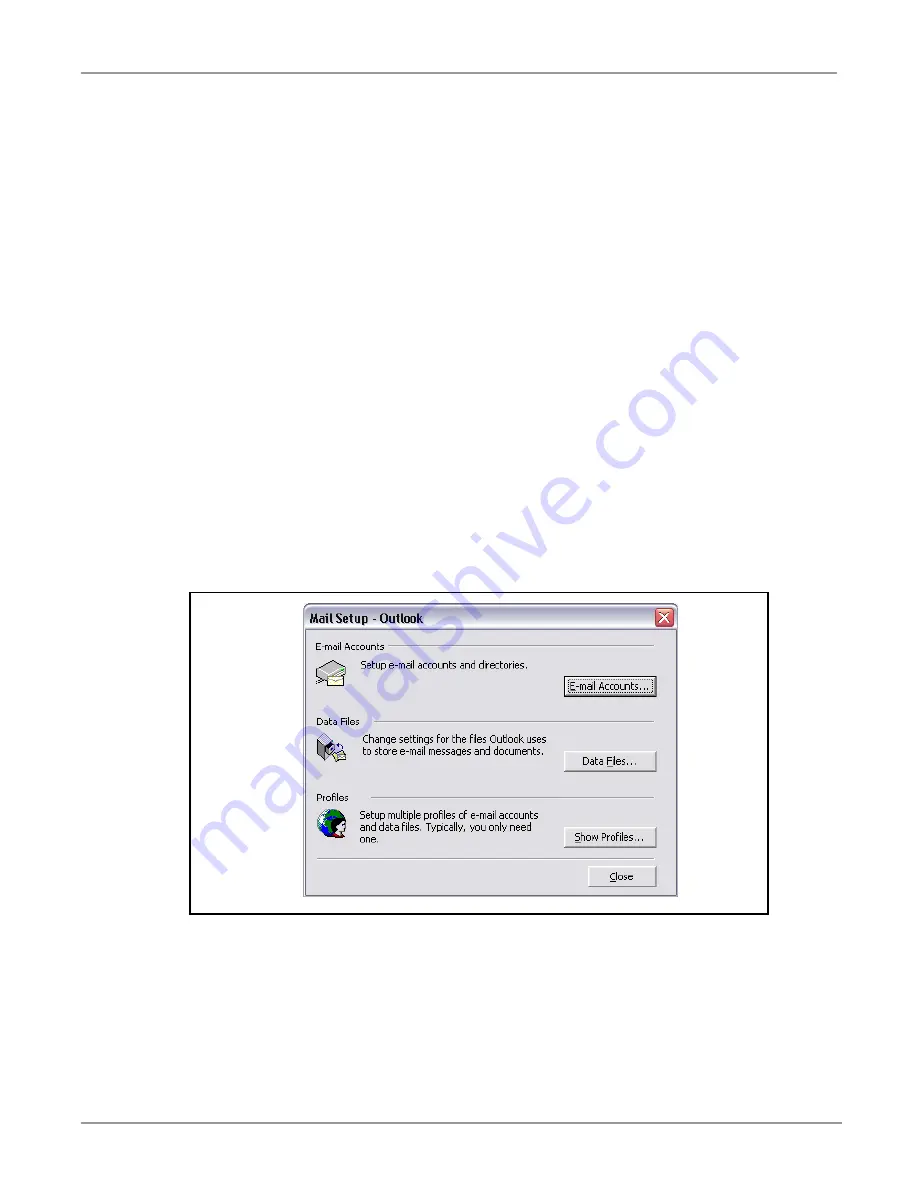
Installing and Configuring the SoftIPT on a PC
Announcing The New SoftIPT 2.2
6 of 10
•
Use Default Microsoft Outlook Profile - The SoftIPT can use Outlook (not Outlook Express) as its
directory. If you have setup multiple Outlook profiles, you can select any one of the profiles when
launching SoftIPT if you uncheck this box.
•
Auto-Login on start-up
•
Allow SoftIPT to run in the background
4.
Click OK.
Checking Outlook profiles on your PC:
1.
Start - Control Panel - Mail (If you've installed Microsoft Outlook, you can usually find Mail icon on
Control Panel.)
2.
Double-click Mail icon
3.
Click on the Show Profiles... button. Refer to
4.
All of the profiles setup on your PC are displayed. Refer to
•
If you uncheck this box, you can input extension number every time you log in.
•
This box deals with a behavior when you press the X button on the upper right corner of the
SoftIPT main window.
•
Run in the back ground if this box is unchecked.
•
Exit SoftIPT if this box is checked.
Note
You can recognize if the SoftIPT is running in the background after pressing the “X” button
because the SoftIPT icon is still on the task tray area of the bottom right corner of your PC.
Figure 5
Mail Setup - Outlook










