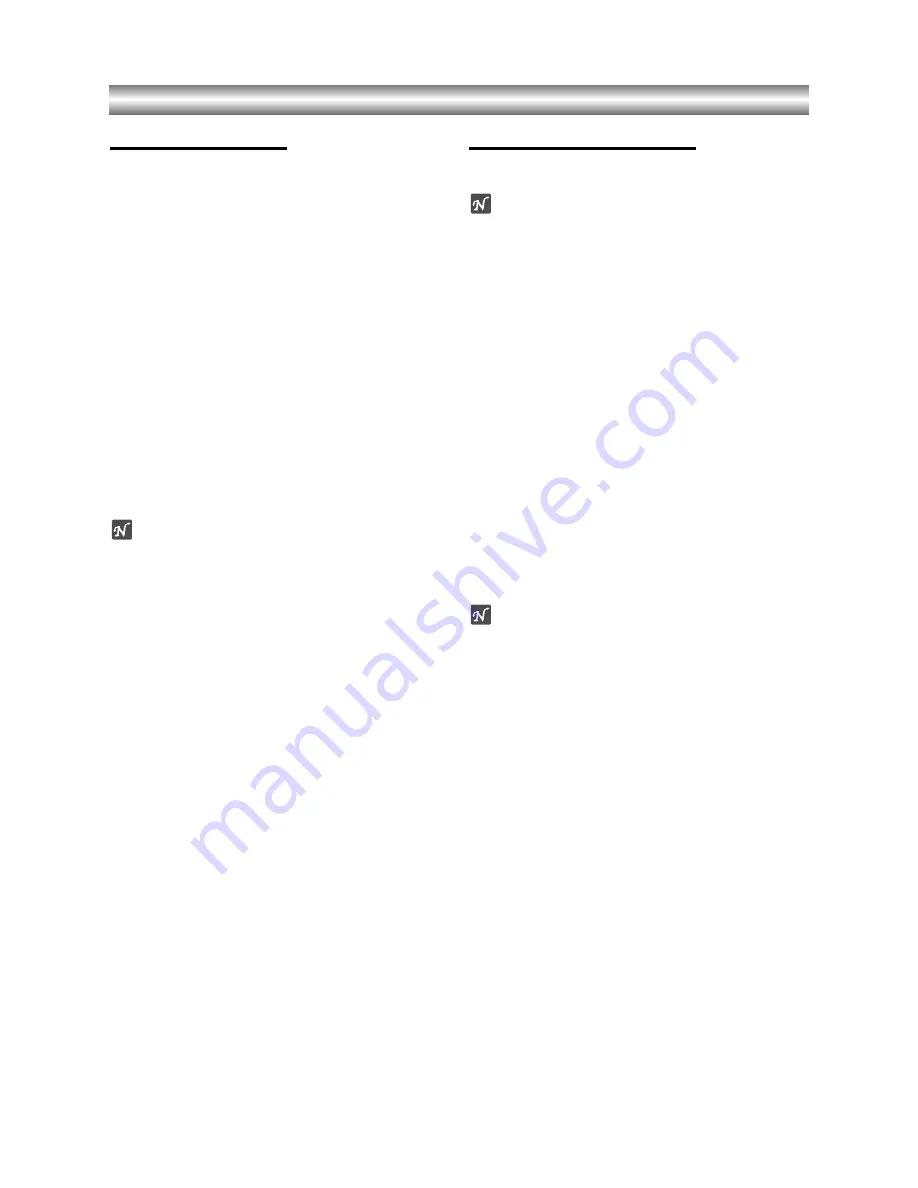
1-28
Operation with tape (Continued)
Dubbing and Editing
If you wish to edit or dub your camcorder (or another
VCR) recordings to this DVD+VCR, the rear (or Front)
panel mounted Audio and Video (A/V) input jacks
make the connections quick and easy. These direct
A/V jacks will also provide better picture results than
using the RF jack on the rear panel.
1
Connect the camcorder’s (or another VCR’s) A/V
outputs to your DVD+VCR as illustrated on page
14.
2
Set the input channel “LINE2”. (press INPUT
SELECT to select LINE2.)
z
If you have connected your DVD+VCR to the A/V
input jacks on the rear of DVD+VCR, you should
select the input channel LINE1 by pressing
INPUT
SELECT
twice.
3
Play the tape in the camcorder (or another
VCR). If you have a TV attached to your
DVD+VCR, you can see the video playing.
4
When your desire recording begins, press
DVD+VCR’s REC/OTR once to start.
Note
Before recording, please confirm the recording start position.
Copying from DVD to VCR
This unit allows you to copy the contents of a DVD to a
VHS tape.
Note
If the DVD you are attempting to copy is copy protected,
you will not be able to copy the disc. It is not permitted
to copy Macrovision encoded DVDs. “Lock” is
displayed in the display window.
1
Insert Disc
Insert the disc you wish to copy in the DVD deck
and close the disc tray.
2
Insert VHS Tape
Insert a blank VHS video tape into the VCR deck.
3
Press PLAY on the DVD deck.
The DVD will go into play mode
z
If the DVD disc menu appears, you may need to press
the PLAY manually to begin copying.
4
Press REC on the VCR deck.
z
The DVD+VCR will go into Record mode.
z
“CDREC” indicator will light.
5
Stop the Copy Process
When the DVD is finished playing, press the VCR on the
remote control and then press STOP (
x
) to end the copy.
You must stop the Copy process manually when the DVD
movie ends, or the unit may replay and record over and
over again.
Note
When you stop the DVD playback during copying, the record-
ing on VCR is stopped automatically.






























