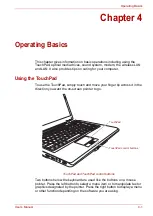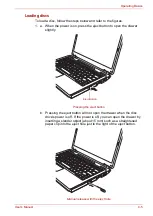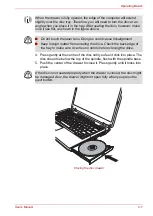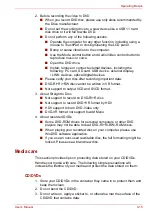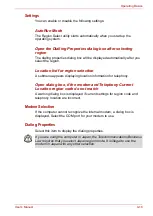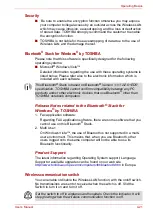User’s Manual
4-13
Operating Basics
■
If you add data to a DVD-R and DVD+R disc that you have already
recorded to, you might not be able to read the added data under some
circumstances. It cannot be read in 16-bit operating systems, such as
Windows 98SE and Windows ME, in Windows NT4 you will need
Service Pack 6 or later to read the data, and in Windows 2000 you will
need Service Pack 2 or later to read it. Some optical media drives
cannot read added data regardless of the operating system.
■
TOSHIBA Disc Creator does not support recording to DVD-RAM discs.
To record to a DVD-RAM, use Explorer or other similar utility.
■
When you back up a DVD disc, be sure the source drive supports
recording to DVD-R/-RW or DVD+R/+RW discs. If the source drive
does not support recording to DVD-R/-RW or DVD+R/+RW discs, it
might not be backed up correctly.
■
When you back up a DVD-R, DVD-RW, DVD+R or DVD+RW, be sure to
use the same type of disc.
■
You cannot partially delete any data written to a CD-RW, DVD-RW or
DVD+RW disc.
Data Verification
To verify that data is written or rewritten correctly, follow the steps below
before you write or rewrite a Data CD/DVD.
1. Display the setting dialog box by one of the following two steps:
■
Click the setting button (
) for writing on the main toolbar in the
Data Disc
mode.
■
In the
Settings
menu, select
Settings for Each Mode
, then
Data
Disc
.
2. Mark the
Verify Written Data
check box.
3. Select
File Open
or
Full Compare
mode.
4. Click the OK button.
When Using Ulead DVD MovieFactory for TOSHIBA
How to make a DVD-Video
Simplified steps for making a DVD-Video from video data captured from a
DV-Camcorder:
1. Click
All Programs
DVD MovieFactory for TOSHIBA
Ulead DVD MovieFactory for TOSHIBA Launcher
to launch DVD
MovieFactory.
2. Insert a DVD-RW or DVD+RW disc in Burner.
3. Click
Video Disc
Burn Video to Disc
to launch
Direct Recording
dialog box, choose
DVD-Video/+VR
to invoke
Straight Capture to
Disc
Page.
4. Choose
DVD-Video
format.
5. Confirm the capture source is DV.