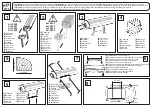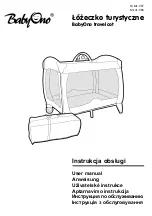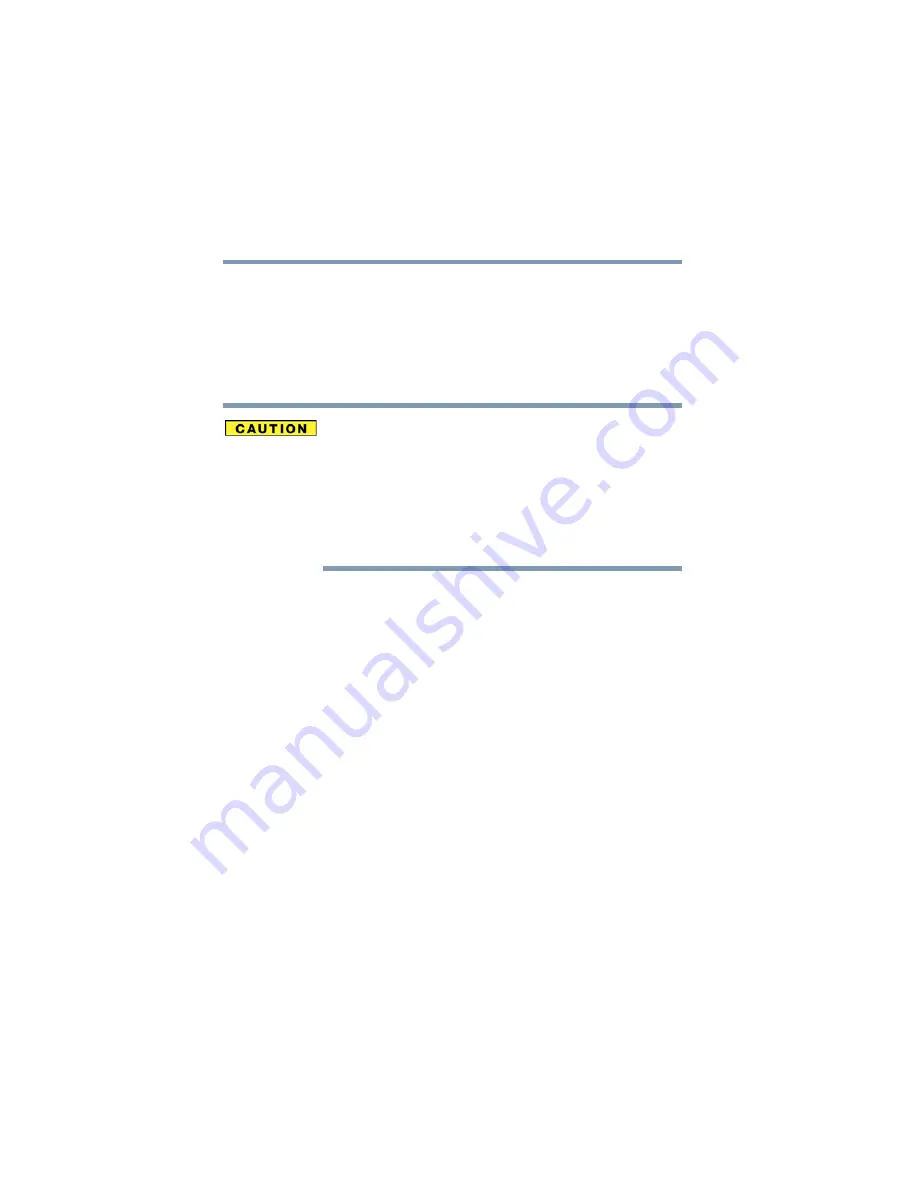
146
Toshiba Utilities
Using a supervisor password
5.375 x 8.375 ver 2.3
Using a supervisor password
A supervisor password prevents other users from changing
hardware configuration options.
Setting a supervisor password
If you choose to set a supervisor or user password, Toshiba
strongly recommends that you save your password in a
location where you can later access it should you not
remember it.
Toshiba is not responsible for any losses that may occur to
you, your organization or others as a result of the inability to
access the computer.
To register a password for the power-on password functions:
1
Click
Start
,
All Programs
,
Toshiba
,
Utilities
, then click
Toshiba Assist
.
The Toshiba Assist window appears.
2
On the left side, select
Secure
.