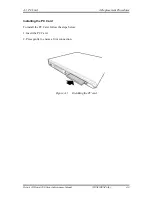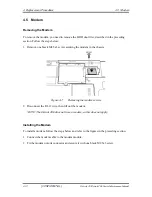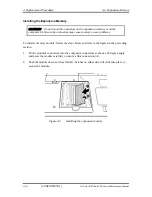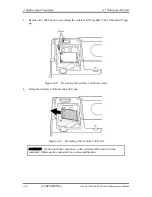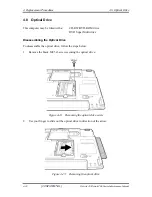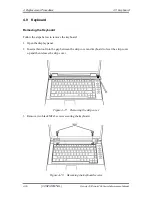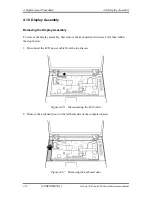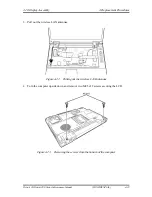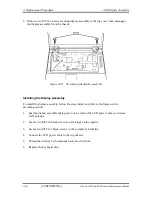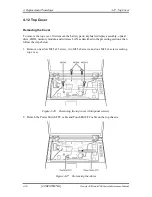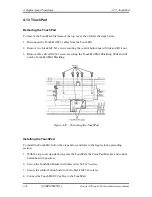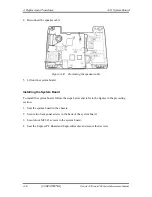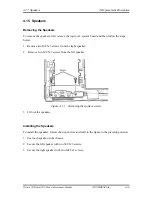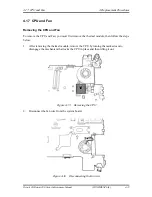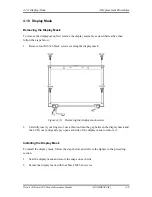4 Replacement Procedures
4.9 Keyboard
4.9 Keyboard
Removing the Keyboard
Follow the steps below to remove the keyboard:
1.
Open the display panel.
2.
Insert a thin tool into the gap between the strip cover and keyboard to lever the strip cover
up and then release the strip cover.
Figure 4-17
Removing the strip cover
3.
Remove two black M2x3 screws securing the keyboard.
Figure 4-18
Removing the keyboard screws
4-20
[CONFIDENTIAL]
Detroit 20 /Detroit 20E Series Maintenance Manual
Содержание Satellite Pro A110
Страница 6: ...vi CONFIDENTIAL Satellite A110 Satellite Pro A110 Series Maintenance Manual ...
Страница 11: ...Chapter 1 Hardware Overview 1 CONFIDENTIAL ...
Страница 12: ...1 Hardware Overview 1 ii CONFIDENTIAL Detroit 20 Detroit 20E Series Maintenance Manual ...
Страница 30: ...Chapter 2 Troubleshooting Procedures 2 ...
Страница 33: ......
Страница 85: ...3 Tests and Diagnostics 3 10 Keyboard Test 3 16 Satellite A110 Series Maintenance Manual ...
Страница 100: ...4 Chapter 4 Replacement Procedures CONFIDENTIAL ...
Страница 101: ...4 Replacement Procedures 4 ii CONFIDENTIAL Detroit 20 Detroit 20E Series Maintenance Manual ...
Страница 105: ...4 Replacement Procedures 4 vi CONFIDENTIAL Detroit 20 Detroit 20E Series Maintenance Manual ...