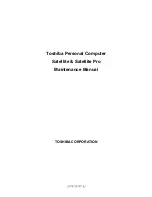Содержание Satellite P755 Series
Страница 22: ...Chapter 2 Troubleshooting Procedures ...
Страница 23: ......
Страница 87: ...2Troubleshooting Procedures Satellite A660 A665 Series Maintenance Manual 64 ...
Страница 99: ...Chapter 3 Tests and Diagnostics ...
Страница 112: ...3 Tests and Diagnostics Satellite A660 A665 Series Maintenance Manual 13 ...
Страница 115: ...3 Tests and Diagnostics Satellite A660 A665 Series Maintenance Manual 16 Memory Read Test Memory Write Test ...
Страница 116: ...3 Tests and Diagnostics Satellite A660 A665 Series Maintenance Manual 17 Memory Read Write Test Memory Info Test ...
Страница 118: ...3 Tests and Diagnostics Satellite A660 A665 Series Maintenance Manual 19 UK keyboard Japan keyboard ...
Страница 136: ...3 Tests and Diagnostics Satellite A660 A665 Series Maintenance Manual 37 ...
Страница 152: ...Chapter 4 Replacement Procedures ...
Страница 159: ......