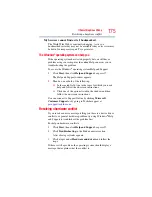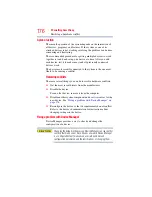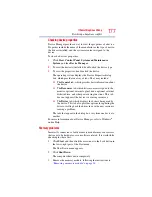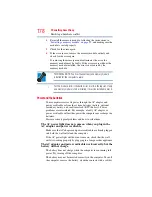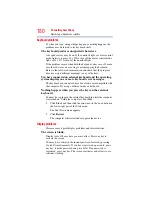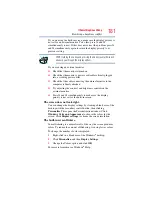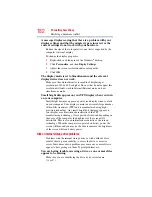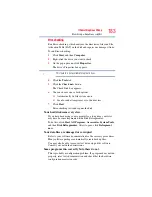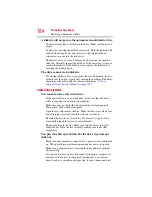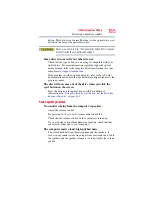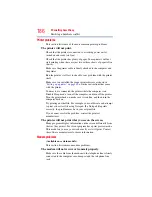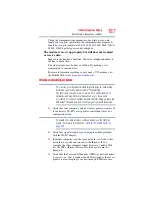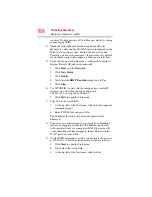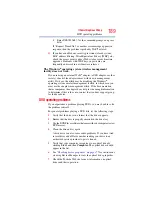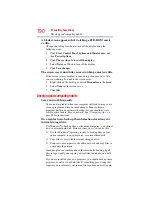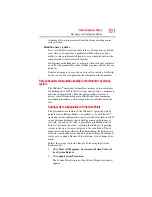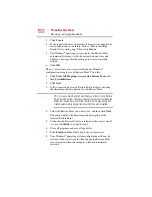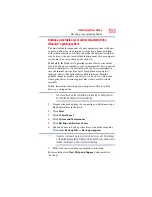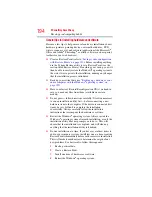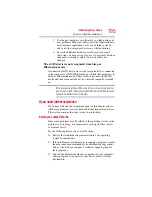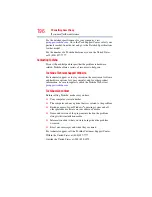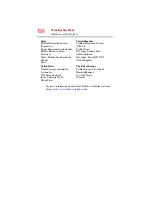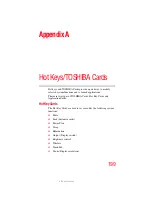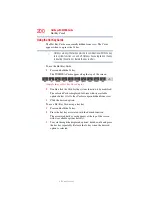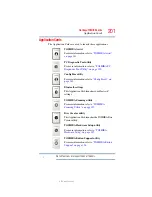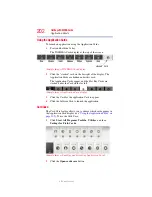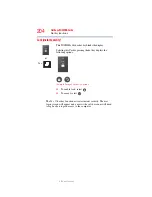189
If Something Goes Wrong
DVD operating problems
4
Enter
PING 192.168.1.1
at the command prompt, and press
Enter
.
If “Request Timed Out” or another error message appears in
response, then the problem is probably Wi-Fi
®
-related.
❖
If you have enabled any security provisions (closed system,
MAC address filtering, Wired Equivalent Privacy [WEP], etc.),
check the access point vendor's Web site for recent firmware
upgrades. Problems with WEP keys, in particular, are
frequently addressed in new firmware releases.
The Windows
®
operating system wireless management
facility does not work.
If you are using an external Wi-Fi
®
adapter (a USB adapter, or other
variety), check if the adapter comes with its own management
utility. If it does, the utility may be disabling the Windows
®
operating system wireless management facility, in which case you
must use the adapter's management utility. If the documentation
that accompanies the adapter does not provide enough information
to determine if this is the case, contact that vendor's support group
for further advice.
DVD operating problems
If you experience a problem playing DVDs, you may be able to fix
the problem yourself.
For general problems playing a DVD title, try the following steps:
1
Verify that the disc is in a format that the drive supports.
2
Ensure that the disc is properly inserted in the drive tray.
3
Use the DVD Player software that came with your computer to view
DVD movies.
4
Clean the disc and try again.
A dirty drive can also cause audio problems. If you have tried
several discs and all fail, consider sending your drive to an
authorized service provider to get it cleaned.
5
Verify that your computer recognizes your optical drive by
clicking Start, and then Computer. The optical drive should
appear in the list.
6
See
“Checking device properties” on page 177
for instructions
on using Device Manager to view the optical drive properties.
7
Check the Toshiba Web site for new information on optical
drives and their operation.