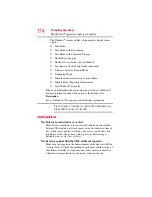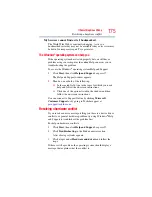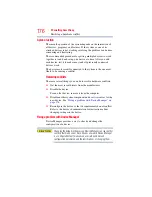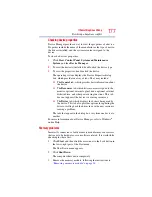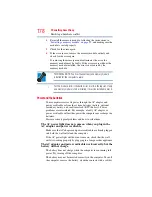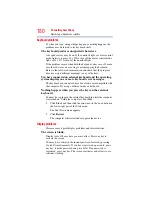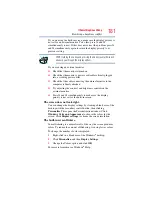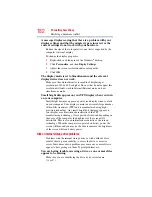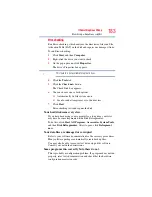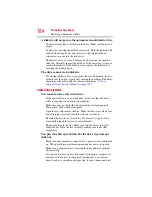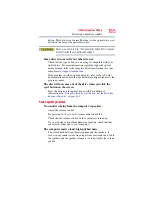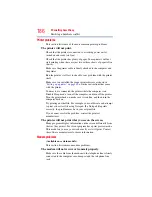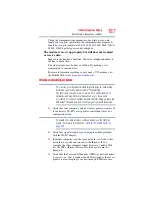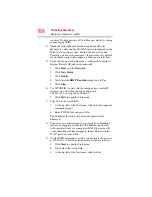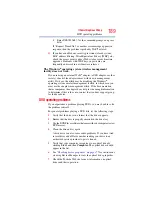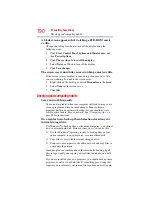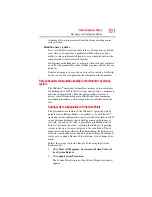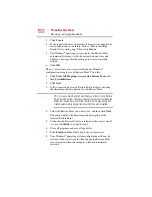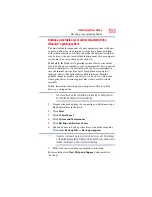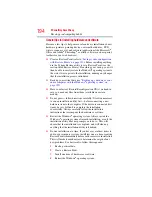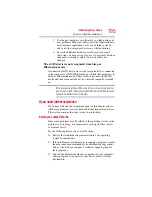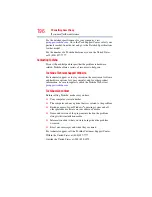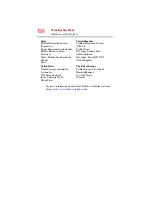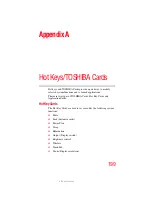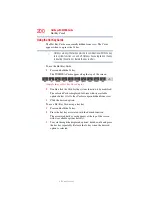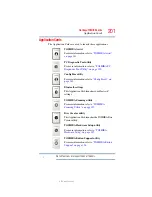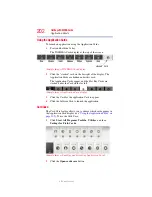188
If Something Goes Wrong
Resolving a hardware conflict
sensitive. Toshiba provides a Client Manager utility for setting
and managing SSIDs.
❖
Check the Control Panel’s Hardware and Sound Device
Manager to verify that the Wi-Fi
®
adapter is recognized by the
Windows
®
operating system, and that the driver is loaded.
Carefully note any error messages—these will be very helpful
if you should confer with a support technician at a later time.
❖
Verify that the network connection is configured to obtain its
Internet Protocol (IP) address dynamically:
1
Click Start, and then Network.
2
Click View Status.
3
Click Details.
4
Verify that the DHCP Enabled setting is set to Yes.
5
Click Close.
❖
Use IPCONFIG to verify that the computer has a useful IP
address—one other than the private address of
169.254.xxx.xxx assigned by Windows
®
.
1
Click Start to open the Start menu.
2
Type
Cmd
in the search field.
3
At the top-left of the Start menu, click
cmd.exe
to open the
command prompt.
4
Enter
IPCONFIG /ALL
and press
Enter
.
The IP address for each active network adapter will be
displayed.
❖
Connect your computer directly to your router or broadband
modem, by plugging a standard CAT5 Ethernet patch cable
(sold separately) into your computer's RJ45 Ethernet port. If
your connection problem disappears, the problem lies in the
Wi-Fi
®
part of your network.
❖
Use the PING command to verify a connection to the gateway
at 192.168.1.1 (a default gateway for most wireless routers).
1
Click Start to open the Start menu.
2
Type
Cmd
in the search field.
3
At the top-left of the Start menu, click
cmd.exe
.