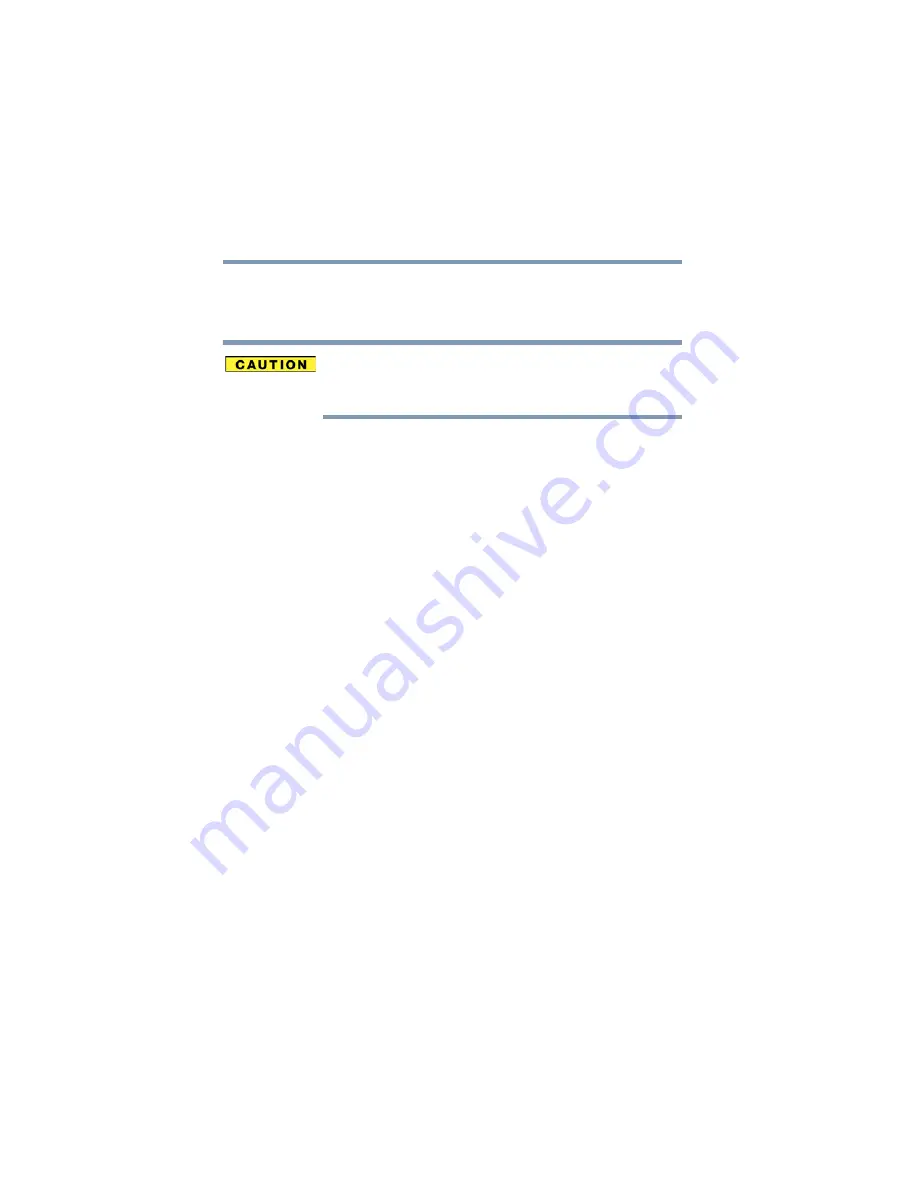
62
Getting Started
Using the TouchPad™
5.375 x 8.375 ver 2.3
Once you have positioned your cursor, you can click it into
place by either double-tapping the TouchPad or clicking the
control buttons.
Do not press on the TouchPad too hard or press a sharp object
such as a ball point pen against the TouchPad. The TouchPad
could be damaged.
For some functions, you can tap the TouchPad instead of
pressing a control button.
❖
Click: Tap the TouchPad once
❖
Double-click: Tap the TouchPad twice
❖
Drag and drop:
1
Hold down the left control button and move the
cursor to drag the item you want to move.
2
Lift your finger to drop the item where you want it.
❖
Scroll:
❖
Vertical: Move your finger up or down the right edge
of the TouchPad.
❖
Horizontal: Move your finger left or right along the
bottom edge of the TouchPad.
Disabling or enabling the TouchPad
The TouchPad is enabled by default. To change the enable/
disable TouchPad setting:
1
Click
Start
, and then
Control Panel
.
The Control Panel window appears.
2
Click
Printers and Other Hardware
.
3
Click the
Mouse
icon.






























