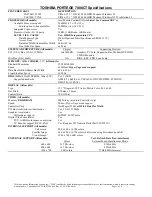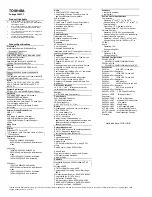68
Getting Started
Using the TouchPad™
Installing drivers and applications
The Toshiba Application Installer allows you to reinstall the drivers
and applications that were originally bundled with your computer.
To reinstall drivers and applications:
1
Click Start, All Programs, My Toshiba, and then TOSHIBA
Application Installer.
2
Click Next.
3
Click the item you want to install.
4
Click Install.
5
Follow the on-screen prompts to complete the installation
process.
Using the TouchPad™
Some of the TouchPad operations described in this section are only
supported in certain applications.
You can use the TouchPad™ (the small, touch-sensitive area in
front of the keyboard) and the adjacent control buttons to:
❖
Move the pointer on the screen
❖
Select an item on the screen
❖
Open or activate an item on the screen
❖
Scroll through a document or information
❖
Zoom in for a close-up view
❖
Zoom out to see more information at once
(Sample Illustration) The TouchPad and associated control buttons
NOTE
Secondary control button
Primary control button
TouchPad™