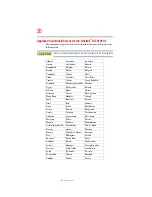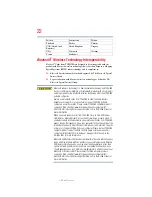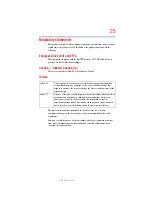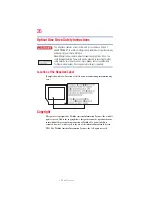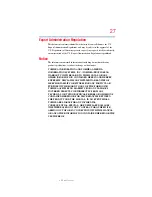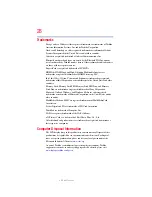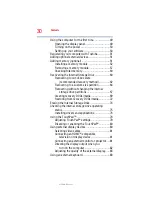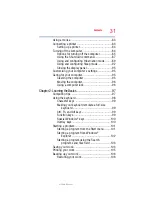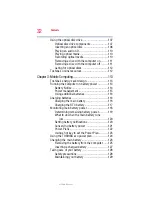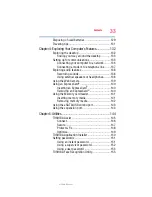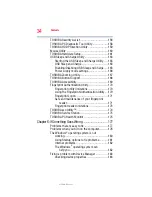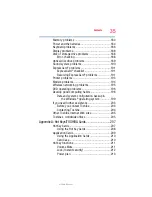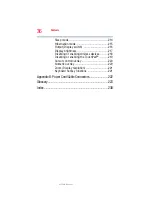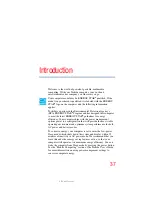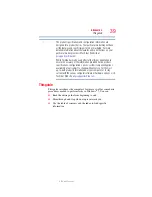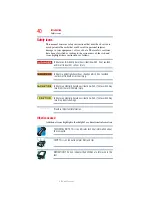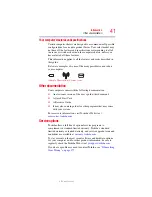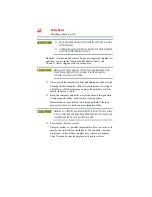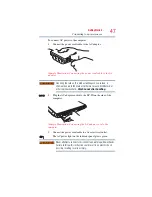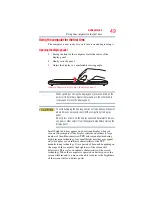34
Contents
5.375 x 8.375 ver 2.3
TOSHIBA Security Assist ......................................156
TOSHIBA PC Diagnostic Tool Utility......................158
TOSHIBA HDD Protection Utility ...........................159
Mouse Utility ........................................................160
TOSHIBA Hardware Setup.....................................161
USB Sleep and Charge Utility ................................163
Starting the USB Sleep and Charge Utility.......163
USB Sleep and Charge ....................................163
Enabling/Disabling USB Sleep and Charge......165
Power supply mode settings...........................166
TOSHIBA Zooming Utility......................................167
TOSHIBA Button Support......................................168
TOSHIBA Accessibility ..........................................169
Fingerprint Authentication Utility...........................170
Fingerprint utility limitations ...........................170
Using the Fingerprint Authentication Utility.....170
Fingerprint Logon ...........................................171
Care and maintenance of your fingerprint
reader .......................................................171
Fingerprint reader limitations ..........................173
TOSHIBA eco Utility™ ...........................................174
TOSHIBA Service Station ......................................175
TOSHIBA PC Health Monitor .................................175
Chapter 6: If Something Goes Wrong....................................177
Problems that are easy to fix ................................177
Problems when you turn on the computer............178
The Windows
working...........................................................180
Using Startup options to fix problems ............181
Internet problems ...........................................182
The Windows
help you ....................................................182