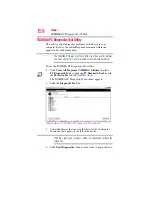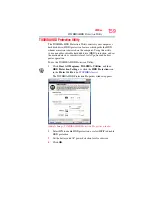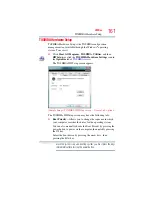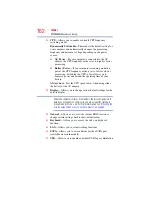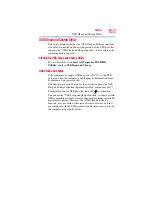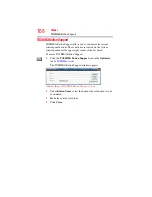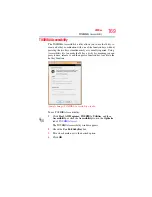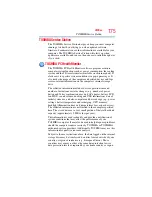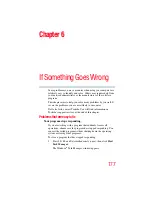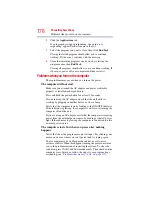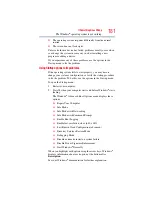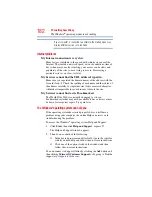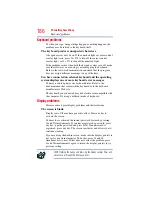171
Utilities
Fingerprint Authentication Utility
Fingerprint Logon
The fingerprint utility enables logon to your computer using
fingerprints. During user enrollment, fingerprint samples are saved
and associated with the user’s Windows
®
user account. When the
user attempts to log on again, the user’s fingerprint is read and
compared with the user’s enrolled fingerprints; if the fingerprint is
recognized, user logon is completed.
The Fast User Switching feature of the Windows
®
operating system
is also supported. If user A is logged on and the fingerprint utility
verifies the fingerprint of user B (who is already enrolled), the
utility recognizes the fingerprint and switches the users.
If your system supports power-on security, existing fingerprint
samples can be used also for power-on authentication.
Care and maintenance of your fingerprint reader
Failure to follow these guidelines and/or procedures might result in
damage to the reader or cause reader failure, finger recognition
problems, or lower finger recognition success rate.
❖
Do not scratch or poke the reader with your nails or any hard or
sharp objects.
❖
Do not press the reader with too much pressure.
❖
Do not touch the reader with a wet finger or any wet objects.
Keep reader surface dry and free of water vapor.
❖
Do not touch the reader with a soiled finger. Minute foreign
particles on a soiled or dirty finger may scratch the reader.
❖
Do not paste stickers or write on the reader.
❖
Do not touch the reader with a finger or any object with
built-up static electricity.
Observe the following before you swipe your finger on the reader,
whether for fingerprint enrollment/registration or recognition.
❖
Wash and dry your hands thoroughly.
❖
Remove static electricity from your fingers by touching any
metal surface. Static electricity is a common cause of reader
failures, especially during dry seasons such as winter.
❖
Clean the reader with a lint-free cloth. Do not use detergent to
clean the reader.