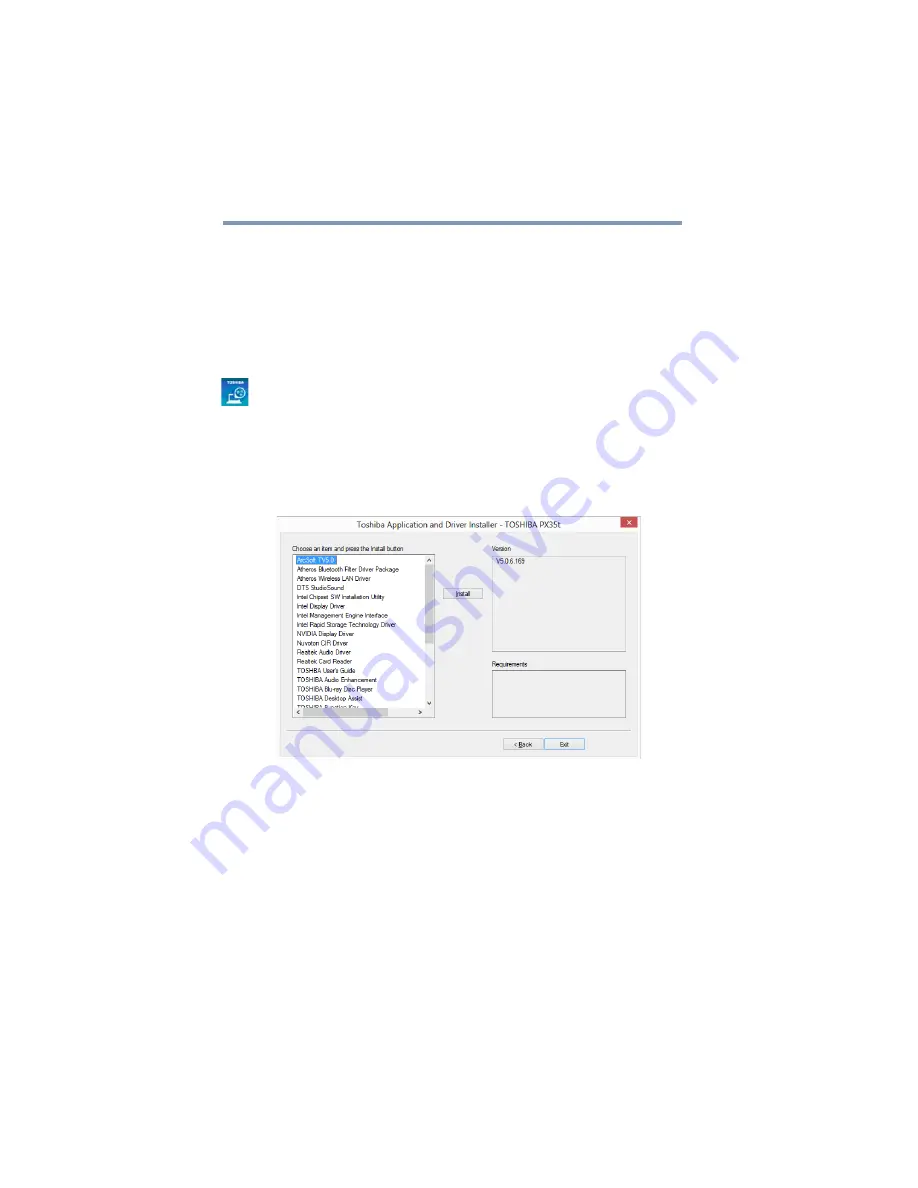
94
Utilities
TOSHIBA Application Installer
TOSHIBA Application Installer
The TOSHIBA Application Installer allows you to reinstall the
drivers and applications that were originally bundled with
your computer.
To reinstall drivers and applications:
1
To access TOSHIBA Application Installer from the Start
screen begin typing
Application Installer
, or while in
the Desktop screen double-click or touch the
Desktop
Assist
icon.
2
Click or touch
Support & Recovery
.
3
Click TOSHIBA Application Installer.
4
Click or touch
TOSHIBA Application Installer
.
The TOSHIBA Application Installer window appears.
(Sample Image) TOSHIBA Application Installer selection screen
5
Click or touch the item you want to install.
6
Click or touch
Install
, then follow the on-screen prompts
to complete the installation process.






























