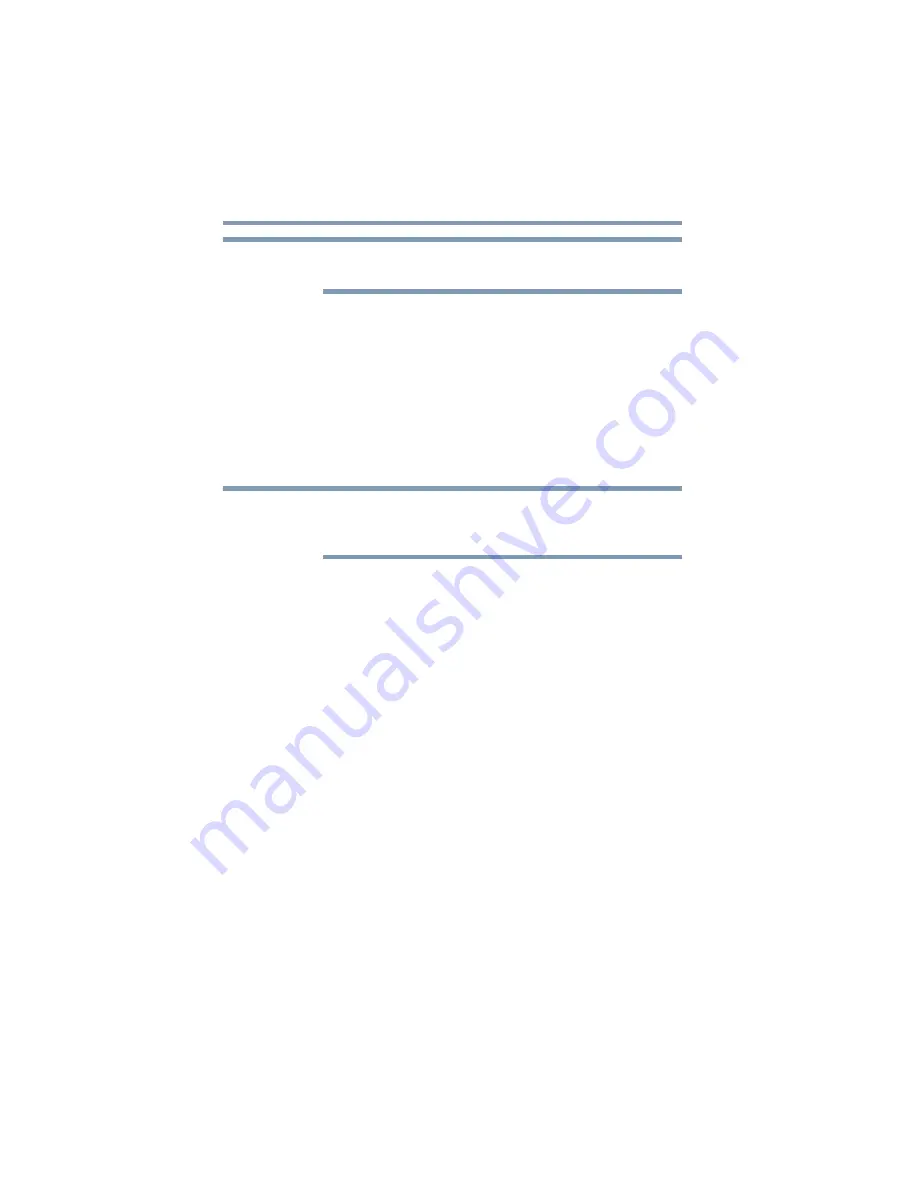
200
If Something Goes Wrong
Develop good computing habits
You can not back up the computer while running on battery power.
Connect the AC adaptor before continuing.
1
Prepare your backup target by connecting it and/or inserting a
blank CD or DVD in the drive.
2
Click
Start
.
3
Click
Control Panel
.
4
Click
System and Maintenance
.
5
Click
Backup and Restore Center
.
6
You can choose to back up some files or the entire computer.
Click either
Back up files
or
Back up computer
.
If you choose to back up your entire computer, you will be setting up
a scheduled backup that will be performed periodically, and will only
include the changes made since the last backup.
7
Follow the on-screen help to complete your backup.
For more help, click
Start
,
Help and Support
, and search for
“back up.”
General tips for installing hardware and software
Here are a few tips to help ensure safe and easy installation of new
hardware (printers, pointing devices, external hard drives, DVD
writers, scanners, etc.) and software (applications like Microsoft
®
Office and Adobe
®
Photoshop
®
, or utility software such as special
toolbars for your web browser).
❖
Create a Restore Point (refer to
with Restore Points” on page 198
). Before installing anything,
use the System Restore utility to set a Restore Point (see the
section titled Restore Points). If anything goes wrong, you will
then be able to easily restore the Windows
®
operating system to
the state it was in prior to the installation, undoing any changes
that the installation process introduced.
❖
Back up your critical data (see
entire computer with the Windows® operating system” on
page 199
).
NOTE
NOTE
















































