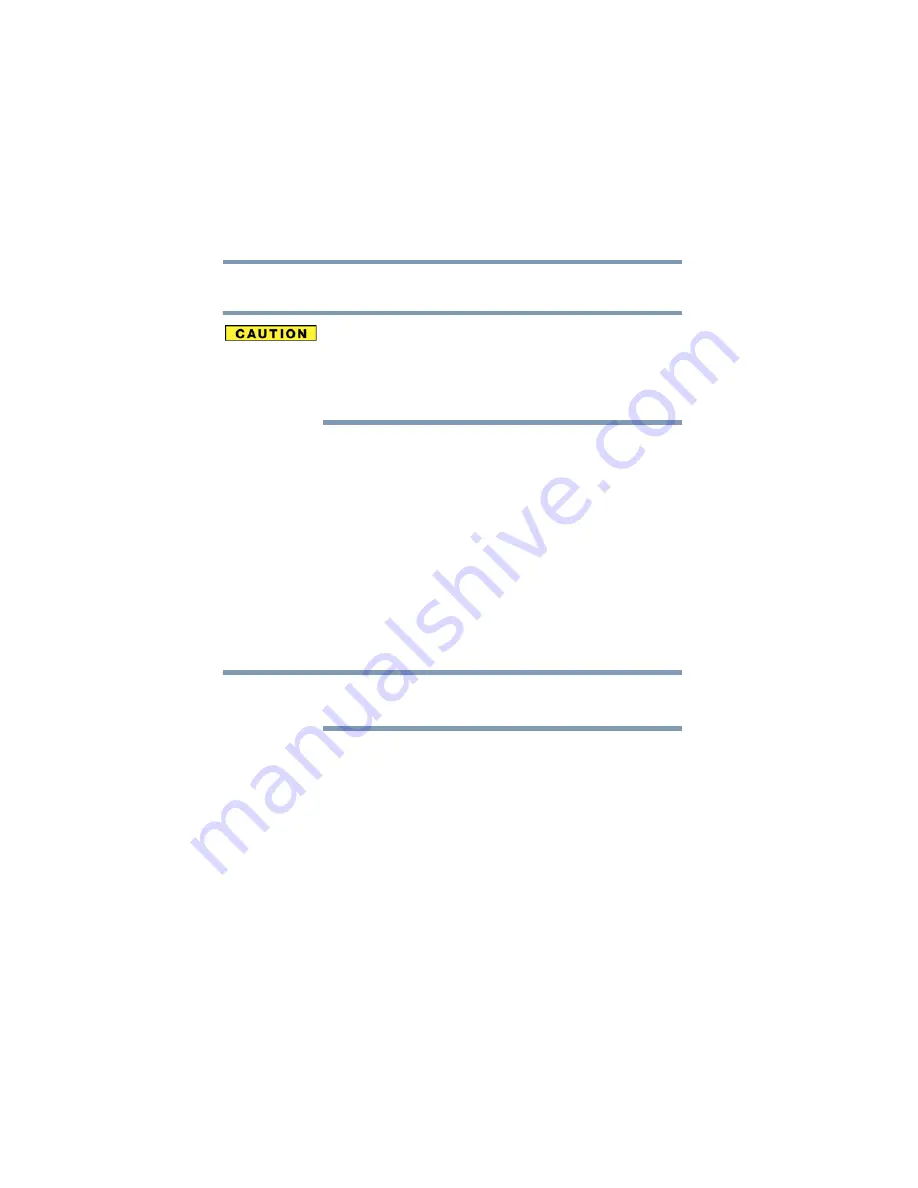
62
Getting Started
Hard Drive Recovery Utilities
5.375 x 8.375 ver 2.3
Recovering the C: partition with a user specified size
Resizing and recovering your C: drive to its factory default
setting reformats all partitions on the HDD (for example, if you
created a D: drive, it will be deleted during the recovery
process) and your information will be lost. Be sure to save
your work to external media first.
To resize and recover your C: drive:
1
On the Toshiba Recovery Wizard screen, select Recovery
of Factory Default Software, then click Next.
2
Select Recover to a custom size partition.
3
Specify the size of the C: drive.
❖
Press the Left/Right Arrow keys to increase/decrease the
C: drive size by 1 GB.
❖
Press the Up/Down Arrow keys to increase/decrease the
C: drive size by 5 GB.
The size of the C: drive will display on the progress bar as you
make your selections.
4
Click Next to begin the restoration. Once complete, a
message displays that the HDD has been recovered.
5
Press any key on your keyboard to restart the computer.
NOTE






























