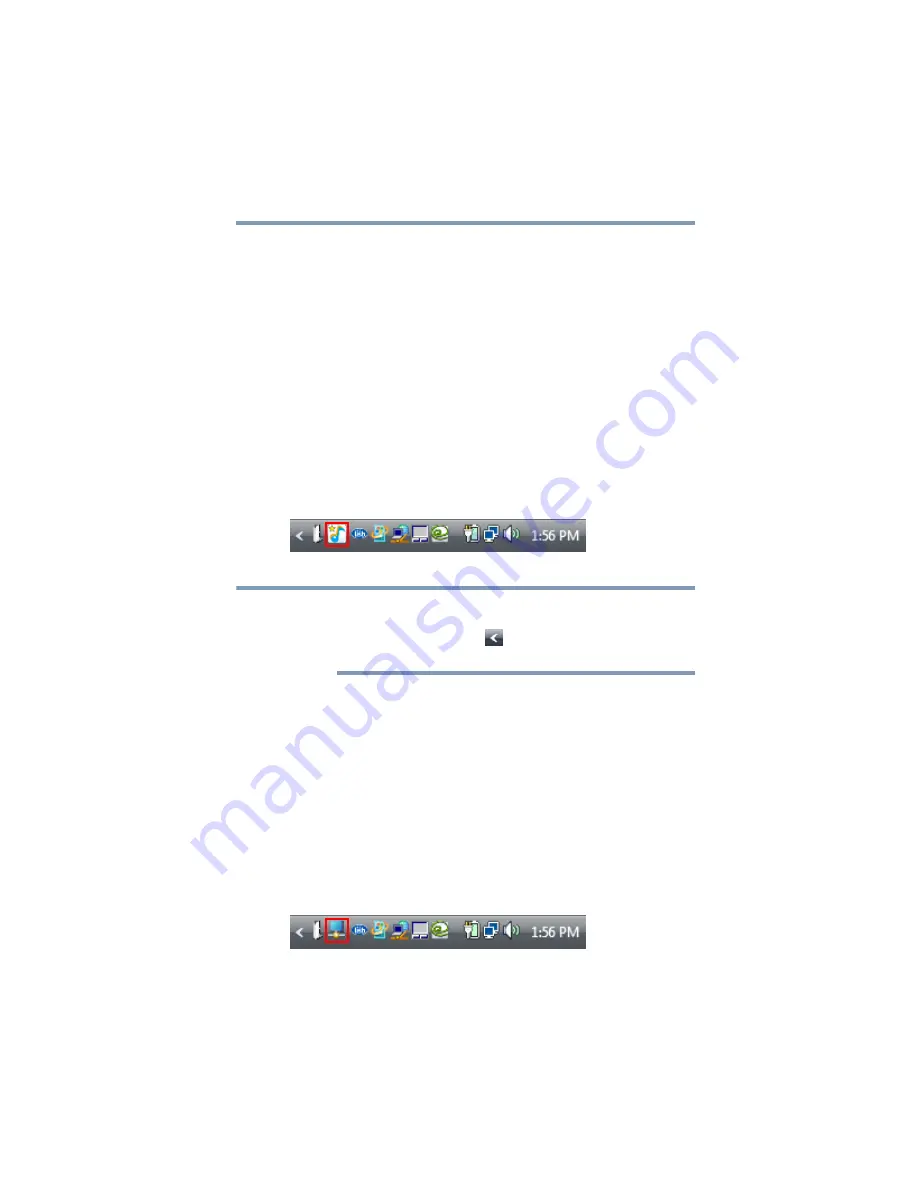
45
Using the dynadock™ and Adjusting Settings
Using the dynadock™ software
2
Click
Settings
.
3
Select the checkboxes next to
Show undocking complete
message and
Show unexpected remove
message to turn these
messages on, or de-select the checkboxes to turn them off.
4
Click
OK
.
Using the USB Multi-Channel Audio Device Utility
Use the USB Multi-Channel Audio Device utility to adjust the
settings for audio playback and recording devices connected to the
dynadock™. With this utility, you can enable virtual 7.1-channel
surround sound and digital S/PDIF output, and otherwise optimize
your audio effects.
To access this utility, click the
USB Multi-Channel Audio Device
icon in the System tray/Notification Area of your Windows
®
desktop.
(Sample Image) USB Multi-Channel Audio Device Utility icon
If the icon is not visible in your System tray/Notification Area, make
sure the dynadock™ is connected and docked, and then click the
Show Hidden Icons button [
], if necessary, to display hidden
icons.
For more information on using this utility, see
“Enabling digital S/PDIF output” on
.
Using the TOSHIBA Video Dock Utility
Use the TOSHIBA Video Dock Utility to adjust the settings for the
monitor connected to the dynadock™. With this utility, you can
select Mirror mode or Extended mode, and select screen resolution,
color quality, and refresh rates.
To access the Video Dock Utility:
1
Right-click the
TOSHIBA Video Dock
icon in the System
tray/Notification Area of your Windows
®
desktop.
(Sample Image) TOSHIBA Video Dock icon
NOTE






























