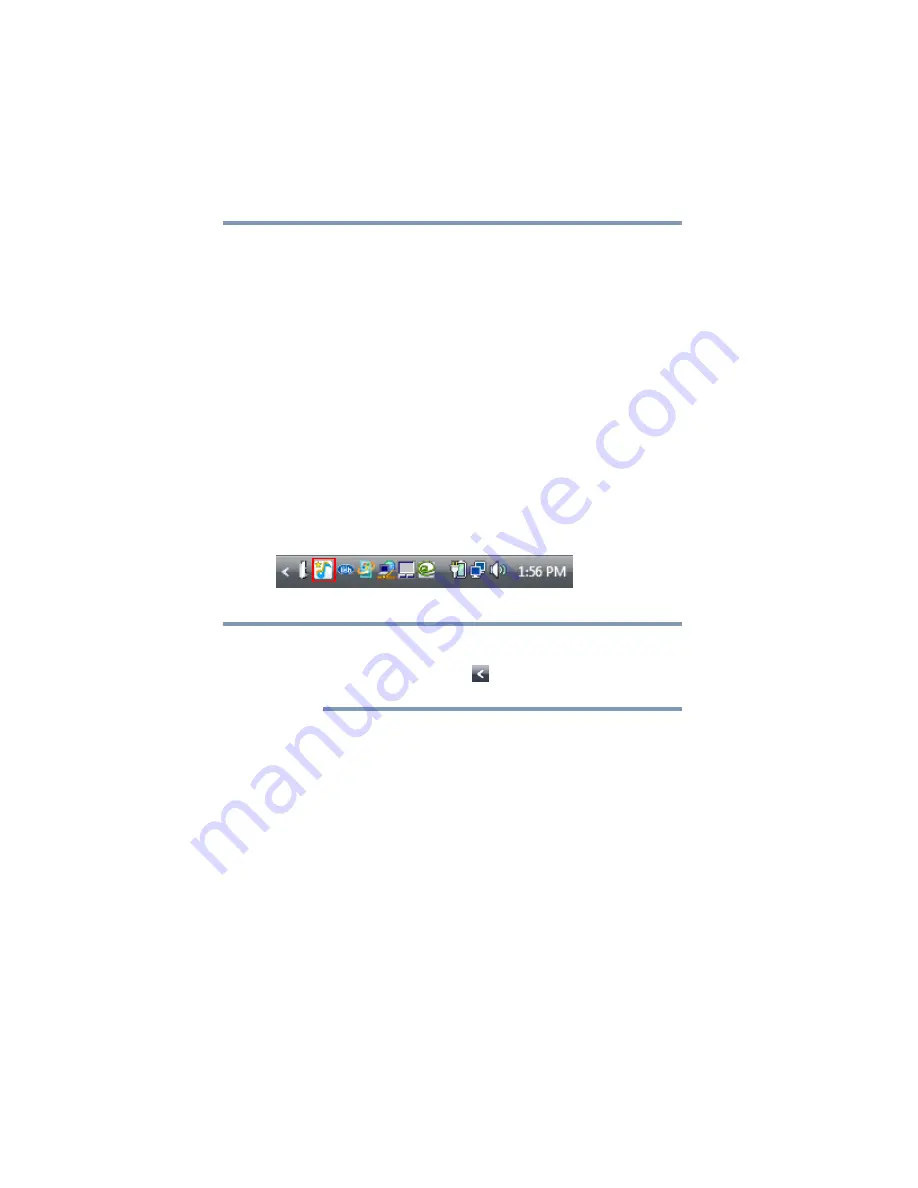
52
Using the dynadock™ and Adjusting Settings
Adjusting audio settings
❖
To use the docked computer's Microphone jack, select a
different recording device (other than USB Multi-Channel
Audio Device).
4
Click
Set Default
.
5
Click
OK
.
6
Connect your microphone to the jack you enabled in step 3.
Enhancing sound quality
With the included software, you can experience 7.1-channel virtual
surround sound through two-channel speakers or headphones
connected to the dynadock™.
To enable virtual 7.1-channel sound:
1
Connect your two-channel speakers or headphones to the
dynadock™.
2
Click the
USB Multi-Channel Audio Device
icon in the
System tray/Notification Area of your Windows
®
desktop.
(Sample Image) USB Multi-Channel Audio Device Utility icon
If the icon is not visible in your System tray/Notification Area, make
sure the dynadock™ is connected and docked, and then click the
Show Hidden Icons button [
], if necessary, to display hidden
icons.
The USB Multi-Channel Audio Device Utility opens.
NOTE






























