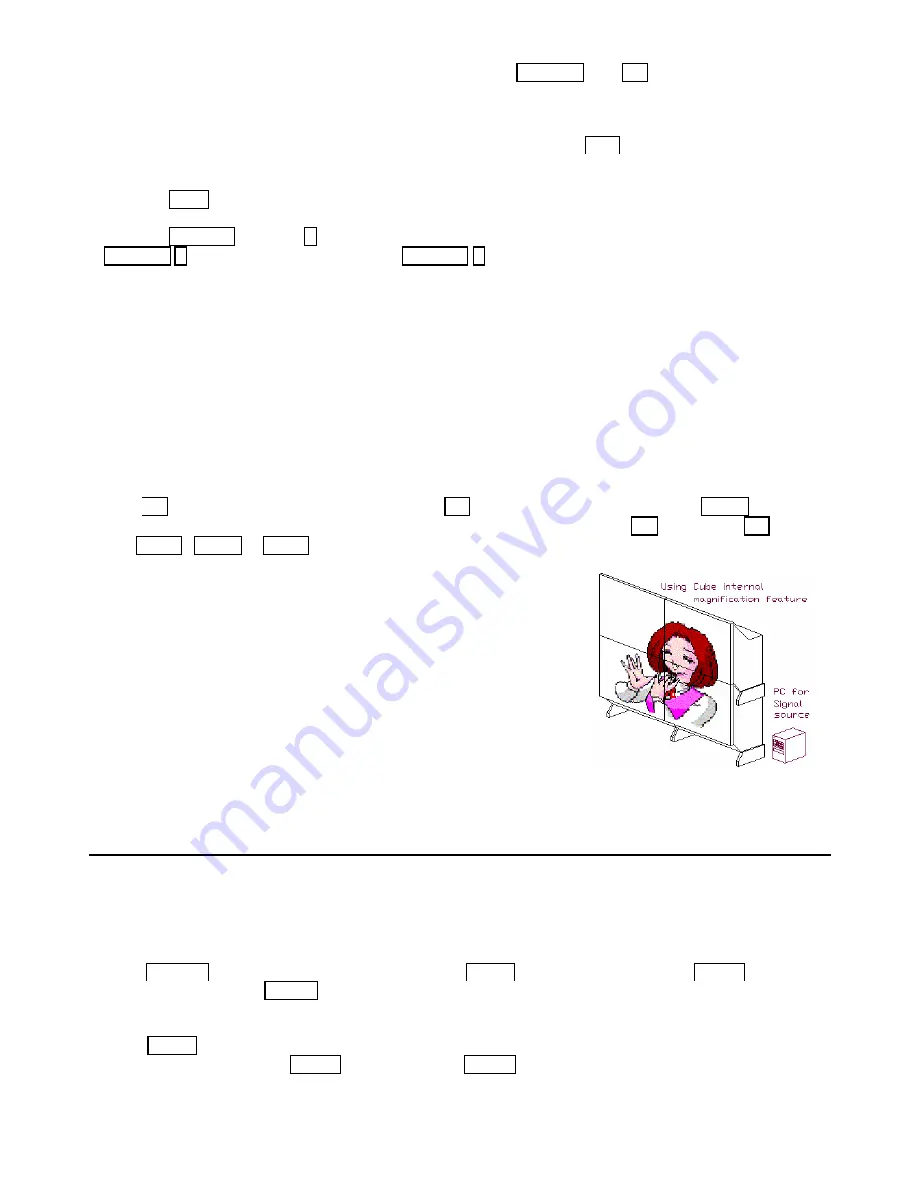
30
Image, they cannot be changed. Get into Special mode by SPECIAL and 7 buttons will guide
to this feature. PIP picture position can be changed by arrow keys.
3-14. Image Orientation
The image orientation can be flipped up, down, left and right using the FLIP key.
3-15. Status Indication
Pressing CALL in Normal Mode will display general information such as input selection and source
frequency.
Pressing SPECIAL and then D in Adjust Mode will display software version and date.
SPECIAL F will display the lamp timer and SPECIA L E will display lamp history.
3-16. Factory reset STD key
This key need to be careful since all the adjustment data will be reset if pushed.
There is an on -screen -display indicating if this function would be performed or not.
Pressing this button again will erase all the adjustments and data are reset.
3-17. Color Mix adjustment (Color coordinate Control)
This is to compensate the color difference for example, when red picture is displayed on multiple
screens and reds are different as pure red vs orange red. An ideal condition is to have all the same
pure red all over the screens but in case if orange-red appeared at once cube, then other cube can be
color compensated to add some greens so that other red can be matched to the orange-red so that all
the colors can be matched same. Opposite operation, making orange to red is impossible.
Use 7 button while in Adjust mode, then click 4 for Red primary color and select ADJ.G for
the color to be mixed in case of above situation. The primary color would be 5 for Green, 6 for Blue
and ADJ.R , ADJ.G or ADJ.B will select the color to be mixed.
4.
Multiple Screen Wall system (example)
The picture shows 2x2 wall by one PC displaying picture,
using internal magnification capability.
To make this image by internal signal processor, MAG
need to be set to 2x2 and left top cube need to have
Layout of 1 -1. The cube at right bottom needs to have
Layout of 2 -2. Small position adjustment may be needed
to match the picture. When using internal magnification
capability, still, all the cubes need to receive the same signal
and DVI digital link will cover this part, using DVI cables.
When cube need to control or any adjustment needed, then ea ch cube need to have its ID #
different from the others so that the command can be sent to the right ID # cube.
This picture effect (ex. 2x2) can be memorized as User Magnification Pattern (p-36).
ADJUSTMENT
5.
ID Assignment (example)
IDs should be assigned before connecting the RS232C control link cables and if ID has assigned
already and want to change, it must be cleared at first befo re they can be re-assigned.
5-1. Clearing I.D.
Press ADJUST to enter Adjust Mode and then press ID.ALL to enter I.D. Mode, press ID.SEL
3 times and then press ID.CLR to erase the current I.D.
5-2. Setting I.D.
Press ID.ALL so that ‘INPUT ID NUMBER’ appears and enter the desired 2 digits I.D. using the
alpha-numeric keys. Press ID.SEL 3 times and then ID.SET to assign the I.D. – the OSD will
disappear and the unit will return to Normal Mode.












































