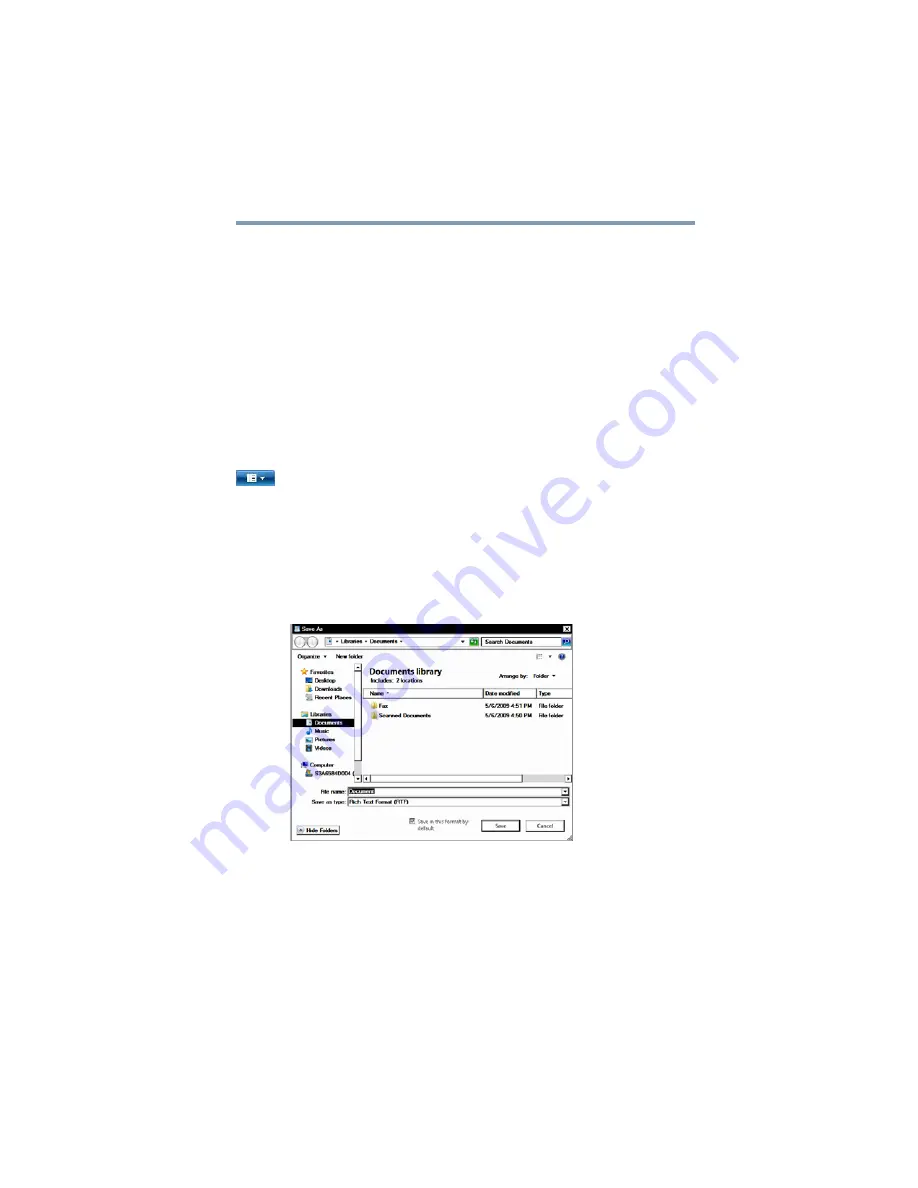
93
Learning the Basics
Saving your work
Saving your work
Before you turn off the computer using the Shut down command,
save your work on the internal storage drive, diskette, flash media,
or optical disc. This is one of the most important rules of
computing.
When you turn off the computer using the Sleep or Hibernate
commands, your work should be there when you resume.
Many programs offer a feature that saves documents at regular
intervals. Check your program’s documentation to see if it has an
automatic save feature.
Saving files
1
Click on the arrow in the upper-left corner of your
Windows
®
-based application to display the drop-down menu,
and then click
Save
.
If you are working with a document that already has a file
name, this is all you need to do. If you created a new document,
your program displays a Save As dialog box.
Use this dialog box to specify where to store the document and
to give it a file name.
(Sample Image) Save As dialog box
2
Choose the drive and folder where you want your file to be
stored.
3
Type a file name, then click
Save
.































