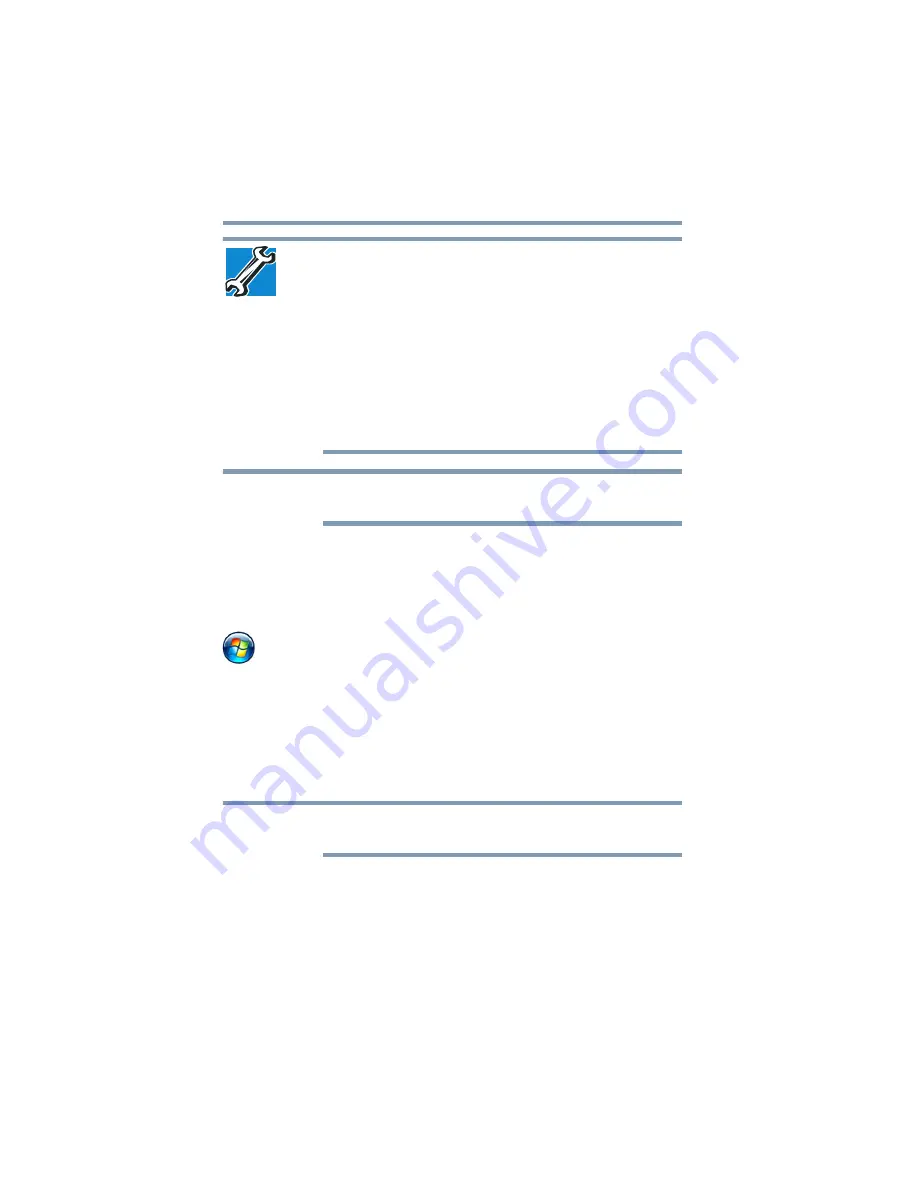
116
Exploring Your Computer’s Features
Exploring the desktop
❖
TECHNICAL NOTE: If you delete a large number of files or very
large files from the internal storage drive, there may be
insufficient space available in the Recycle Bin to hold these files.
In this case, Windows
®
will prompt you to either permanently
delete the file(s) or cancel the deletion.
❖
If you delete a file (of any size) from a diskette or flash media, it
does not go into the Recycle Bin. The file is permanently deleted.
❖
Permanently deleted files cannot be recovered from the Recycle
Bin.
For more information on the Recycle Bin, see Windows
®
online
Help.
If you place the pointer over an icon, a popup description of the file
contents appears.
Your desktop may contain other icons depending on your
configuration. See Windows
®
online Help for more specific
information on each icon and how to use it.
Start button
You use the Start button to:
❖
Start programs
❖
Open documents
❖
Adjust system settings
❖
Find files
❖
Access Windows
®
Help and Support
❖
Suspend system activity and shut down the computer
Whenever a procedure in this User’s Guide instructs you to click
Start, it means that you should click the Start button.
Taskbar
Each time you open a program, a button associated with that
program appears on the taskbar. With some programs, a button
appears on the taskbar for each document or window you open. You
can use these buttons to quickly switch between the programs or
windows.
NOTE
NOTE































