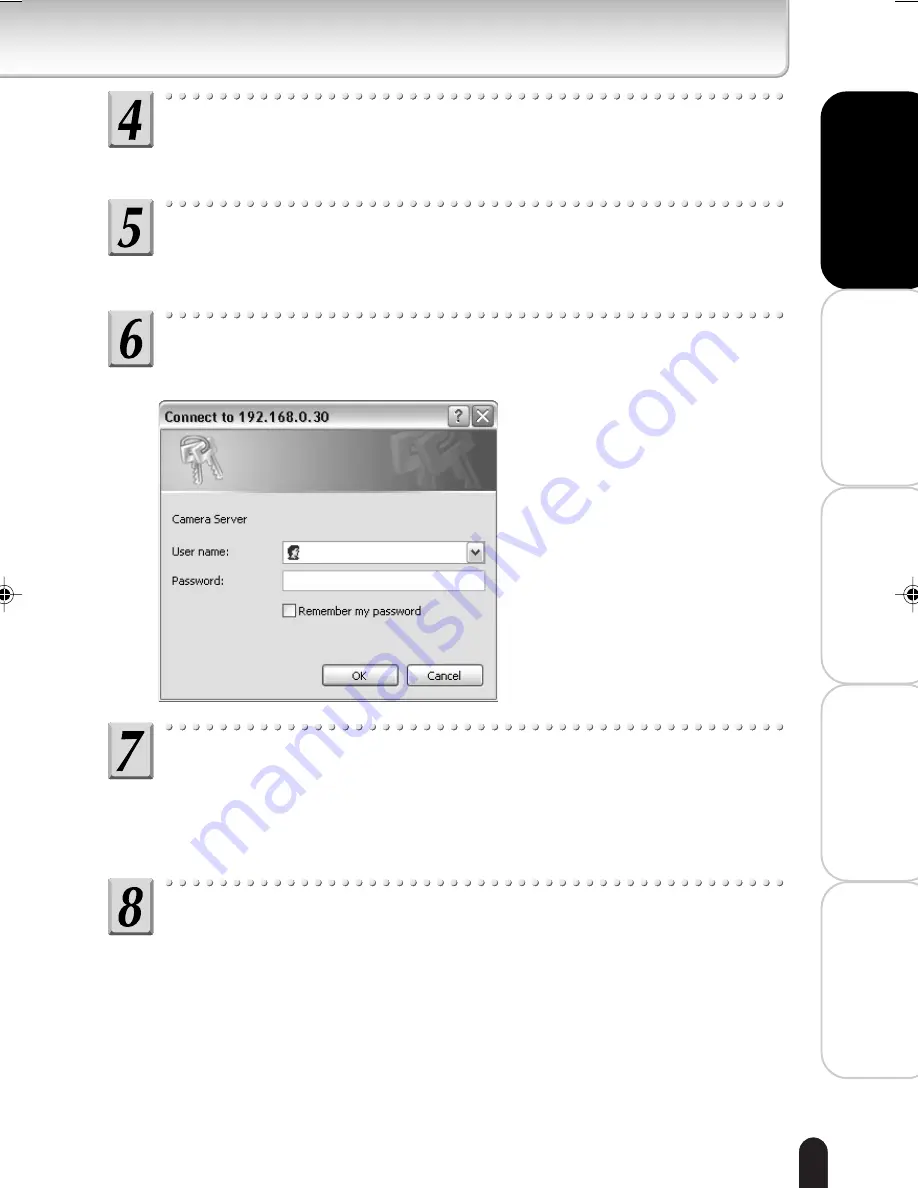
21
Installation/Set up
Vie
wing
• Listening
and Operation
Recor
ding
Setting up
Other
s
Click the “Set/Change” button.
●
New user ID and password for the User login are stored in the network camera.
Check “ON” in the “User authorization required”
section.
Click the “Set” button.
●
A screen appears, asking you to enter a user name and password.
Enter the Administrator login ID and password in the
field of user name and password, respectively
➝
Click
the “OK” button.
Close the browser.
●
When accessing to the camera next time, you are required to enter the user ID
and password.
●
To log in as User, both the user ID and the password are already registered as
“guest.”
IK-WB02-07-24
2004.10.21, 01:57
21
Содержание IK-WB02A - PoE Network Camera
Страница 40: ...24 Installation Set up Viewing Listening and Operation Recording Setting up Others ...
Страница 52: ...36 Installation Set up Viewing Listening and Operation Recording Setting up Others ...
Страница 70: ...54 Installation Set up Viewing Listening and Operation Recording Setting up Others ...






























