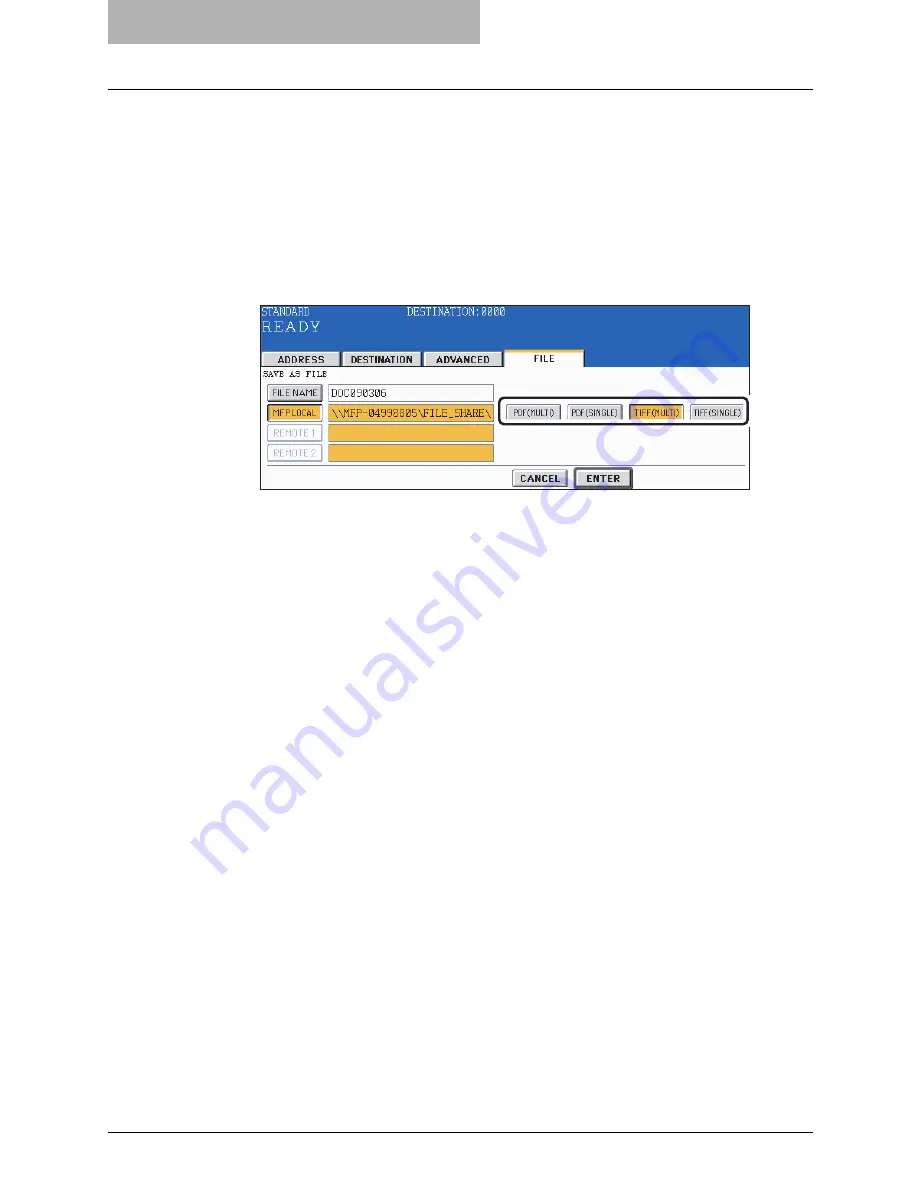
5 ADVANCED FUNCTIONS
120 Save as File
6
Select the file format.
y
[PDF (MULTI)]: Select it when the data should be saved as a multiple-page PDF file.
y
[PDF (SINGLE)]: Select it when the data should be saved as a single-page PDF file.
y
[TIFF (MULTI)]: Select it when the data should be saved as a multiple-page TIFF file.
y
[TIFF (SINGLE)]: Select it when the data should be saved as a single-page TIFF file.
*
When the data is being saved, a folder called TXFAX folder is automatically created and the
data is saved in this folder. When "TIFF (SINGLE)" or "PDF (SINGLE)" is selected, another
folder with the file name entered in step 4 is automatically created and each page of the data is
saved in this folder. The client PC can access the saved data by opening the shared folder in the
hard disk of this equipment on the network.
7
Press the [ENTER] button after all the settings have been made.
8
Specify the remote Fax
y
Entering the Fax number (
P.40 “Direct entry with digital keys”)
y
Selecting from address book (
P.41 “Address book entry”)
y
Selecting by group registration (
P.42 “Group entry”)
y
Selecting using multi-address transmission (
P.49 “Multi-address transmission”)
9
Press the [START] button.
Содержание GD-1210
Страница 1: ...MULTIFUNCTIONAL DIGITAL SYSTEMS Operator s Manual for Facsimile Function GD 1210 ...
Страница 2: ......
Страница 12: ...10 General Precautions ...
Страница 26: ...1 BEFORE USING FAX 24 Description of Each Component ...
Страница 80: ...Save as File 118 ...
Страница 152: ...6 PRINTING LISTS AND REPORTS 150 Lists Reports Samples ...
Страница 167: ...2nd Line Board optional Installation 165 4 Press the FAX button 5 Press the LINE 2 MODE button ...
Страница 179: ...8 TROUBLESHOOTING When The Following Messages Appear 178 Transmission Trouble 179 Reception Trouble 180 ...
Страница 183: ...9 SPECIFICATIONS Main Specifications 182 ...
Страница 188: ...186 INDEX ...
Страница 189: ...Printed in Malaysia GD 1210 OME060027B0 ...






























