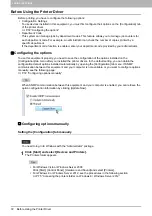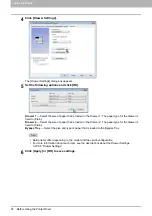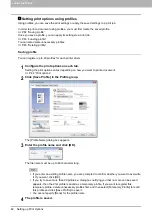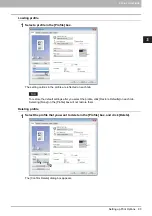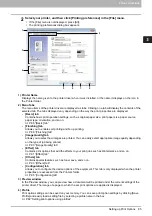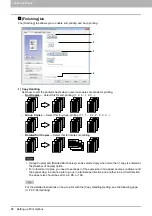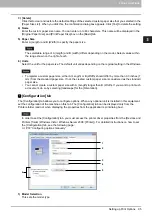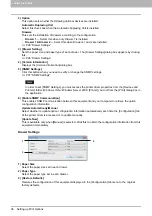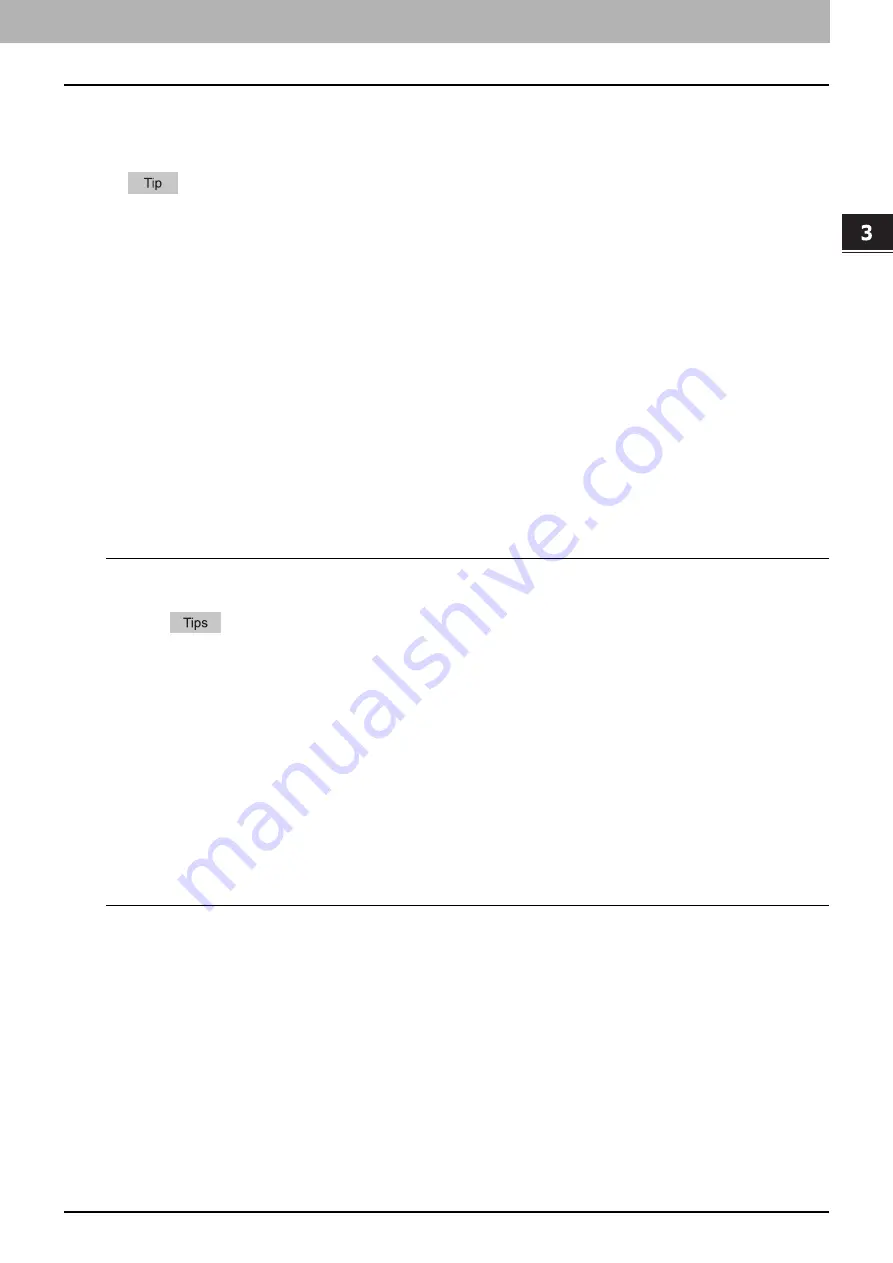
3 PRINT FUNCTIONS
Setting up Print Options 81
Setting up Print Options
Print Options are the attributes you set to define the way a print job is processed.
To find the printing instructions for your specific needs, see the procedures in the following section.
P.98 “Printing With Best Functions for Your Needs”
How to set up
There are several ways to set print options. How the settings affect printing varies depending on the way you
set the options. The tabs displayed also vary depending on how you display the printer properties.
P.81 “Setting initial values of print options”
P.81 “Setting print options for each print job”
P.82 “Setting print options using profiles”
Setting initial values of print options
Setting the print options by displaying the printer properties from the Printers folder within the Windows Start
menu will establish the initial values of the options. For example, the paper size setting you most commonly
use, etc., are settings you will not want to change every time you print. It is convenient to set these options as
initial values.
How to display:
1
Click [Start] and select [Devices and Printers].
For Windows Vista or Windows Server 2008
Click [Start], [Control Panel], [Hardware and Sound] and select [Printers].
For Windows 8 or Windows Server 2012, see the procedures in the following section.
P.75 “Accessing the printers folder on Windows 8 / Windows Server 2012”
2
Select your printer, and then click [Printing preferences] in the [File] menu.
Setting print options for each print job
The print options that are set in properties dialog box, which can be accessed from the [Print] dialog box of the
application, are only applied to the current print job, so once you close the application, the options will be
invalid.
How to display:
1
Click the [File] menu and select [Print] on application.
2
Select your printer, and then click [Preferences].
Содержание e-STUDIO2303AM
Страница 1: ...MULTIFUNCTIONAL DIGITAL SYSTEMS User s Guide ...
Страница 6: ......
Страница 10: ...8 CONTENTS ...
Страница 34: ......
Страница 72: ......
Страница 138: ......
Страница 160: ......
Страница 179: ...7 MAINTENANCE AND INSPECTION Regular Cleaning 178 Cleaning Charger 179 ...
Страница 182: ......
Страница 187: ...8 Appendix Packing List 185 Packing List Packing list Safety Information Quick Guide Power cable DVD ...
Страница 192: ...190 INDEX ...
Страница 193: ...e STUDIO2303AM 2803AM ...