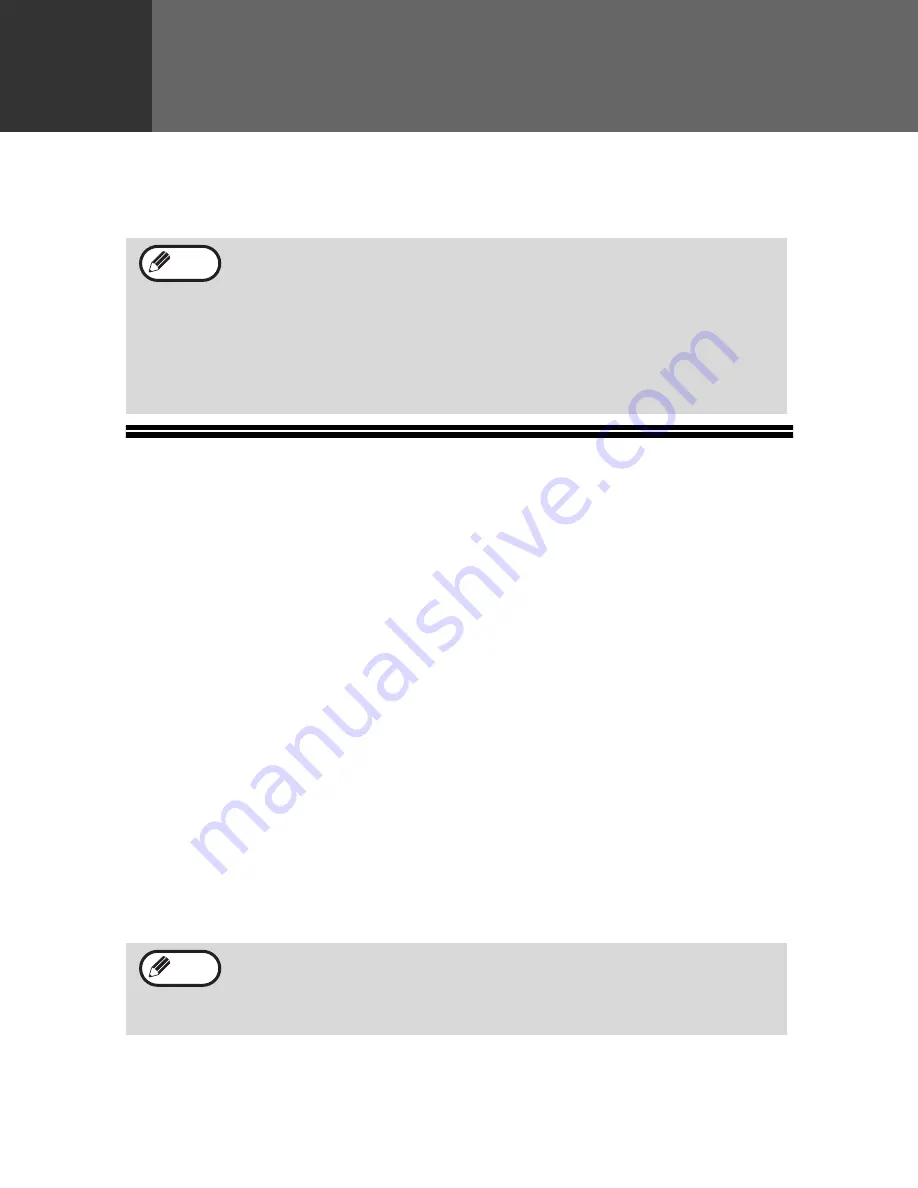
36
5
Chapter 5
This chapter explains how to install and configure the software that is required for the
printer and scanner functions of the machine. The procedure for viewing the Online
Manual is also explained.
SOFTWARE FOR e-STUDIO162/162D
The CD-ROM that accompanies the machine contains the following software:
MFP driver
Printer driver
The printer driver enables you to use the printer function of the machine.
The printer driver includes the Print Status Window*. This is a utility that monitors
the machine and informs you of the printing status, the name of the document
currently being printed, and error messages.
* When the machine is connected through the parallel port, the Print Status Window
can only be used when the parallel port is set to ECP mode. To set the parallel port
mode, refer to your computer manual or ask the manufacturer of your computer.
Scanner driver (USB only)
The scanner driver allows you to use the scanning function of the machine with
TWAIN-compliant and WIA-compliant applications.
Desktop Document Manager
Desktop Document Manager is an integrated software environment that makes it
easy to manage documents and image files, and launch applications.
Button Manager
Button Manager allows you to use the scanner menus on the machine to scan a document.
• The screen images in this manual are mainly for Windows XP. With
other versions of Windows, some screen images may be different
from those in this manual.
• Where "e-STUDIOXXXX" appears in this manual, please substitute
the name of your model for "XXXX". For the name of your model, see
the front cover on the machine.
• This manual refers to the CD-ROM that accompanied the machine
simply as "CD-ROM".
The scanning feature can only be used with computers that are running
Windows 98/Me/2000/XP and are connected to the machine by a USB
cable. If you are running Windows NT 4.0 or are connected to the
machine by a parallel connection, only the printer function can be used.
Note
Note
SET UP THE SOFTWARE






























