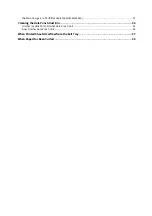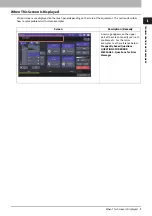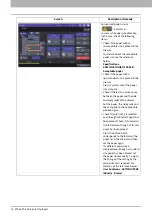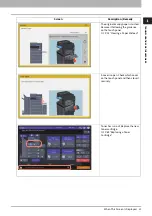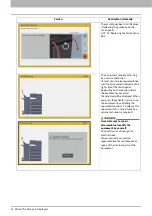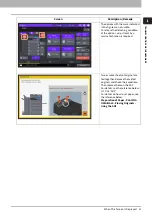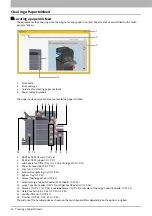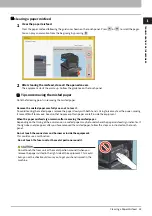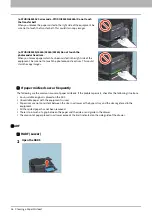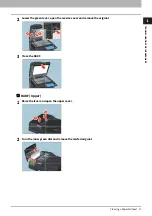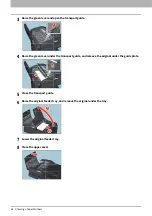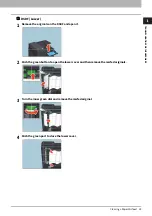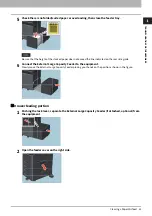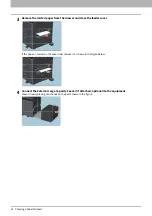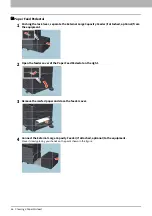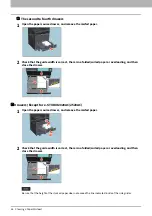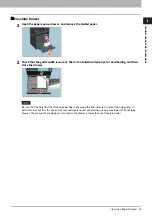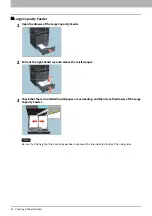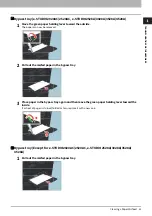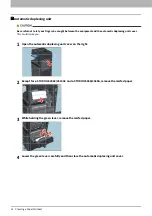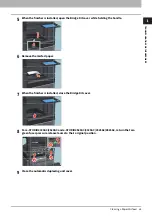1.TROUBLESHOOTING FOR THE HARDWARE
Clearing a Paper Misfeed 21
TROUBLESHOOTING FOR
THE HA
RDWA
RE
4
Remove the misfed originals under the feed roller unit.
5
Attach the feed roller unit.
6
Remove the originals under the original feeder tray.
7
Close the upper cover.
Confirm that the lever of the upper cover is closed firmly.
Содержание E-STUDIO 2020AC
Страница 1: ...MULTIFUNCTIONAL DIGITAL COLOR SYSTEMS MULTIFUNCTIONAL DIGITAL SYSTEMS Troubleshooting ...
Страница 6: ...6 CONTENTS Chapter 2 REGULAR MAINTENANCE Regular Maintenance 100 INDEX 101 ...
Страница 99: ...2 REGULAR MAINTENANCE Regular Maintenance 100 ...
Страница 102: ...102 INDEX ...
Страница 103: ...FC 2020AC 2520AC FC 2525AC 3025AC 3525AC 4525AC 5525AC 6525AC DP 2528A 3028A 3528A 4528A 5528A 6528A ...