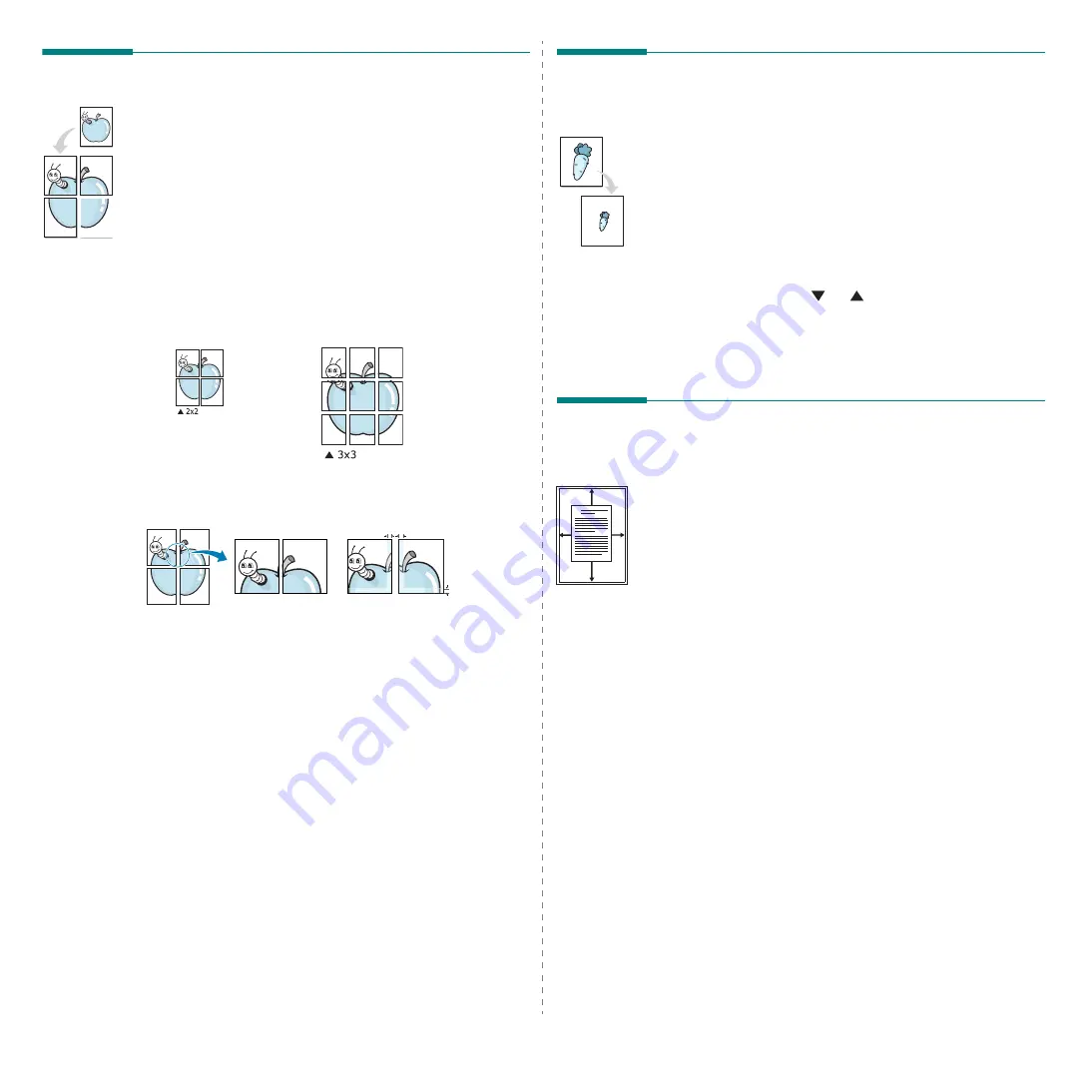
Advanced Printing
13
Printing Posters
This feature allows you to print a single-page document onto 4,
9, or 16 sheets of paper, for the purpose of pasting the sheets
together to form one poster-size document.
1
To change the print settings from your software
application, access printer properties. See “Printing a
Document” on page 6.
2
Click the
Layout
tab, select
Poster Printing
in the
Layout Type
drop-down list.
3
Configure the poster option:
You can select the page layout from
Poster<2x2>
,
Poster<3x3>
, or
Poster<4x4>
. If you select
Poster<2x2>
, the output will be automatically stretched
to cover 4 physical pages.
Specify an overlap in millimeters or inches to make it
easier to pasting the sheets together.
4
Click the
Paper
tab, select the paper source, size, and
type.
5
Click
OK
and print the document. You can complete the
poster by pasting the sheets together.
0.15 inches
0.15 inches
Printing a Reduced or Enlarged
Document
You can change the size of a page’s content to appear larger or
smaller on the printed page.
1
To change the print settings from your software
application, access printer properties. See “Printing a
Document” on page 6.
2
From the
Paper
tab, select
Reduce/Enlarge
in the
Printing Type
drop-down list.
3
Enter the scaling rate in the
Percentage
input box.
You can also click the
or button.
4
Select the paper source, size, and type in
Paper Options
.
5
Click
OK
and print the document.
Fitting Your Document to a
Selected Paper Size
This printer feature allows you to scale your print job to any
selected paper size regardless of the digital document size. This
can be useful when you want to check fine details on a small
document.
1
To change the print settings from your software
application, access printer properties. See “Printing a
Document” on page 6.
2
From the
Paper
tab, select
Fit to Page
in the
Printing
Type
drop-down list.
3
Select the correct size from the
Target Page
drop-down
list.
4
Select the paper source, size, and type in
Paper Options
.
5
Click
OK
and print the document.
A
Содержание e-studio 180s
Страница 1: ......
Страница 53: ...Software section ...
Страница 74: ...DP 1820 OME07003600 ...
Страница 75: ......
























