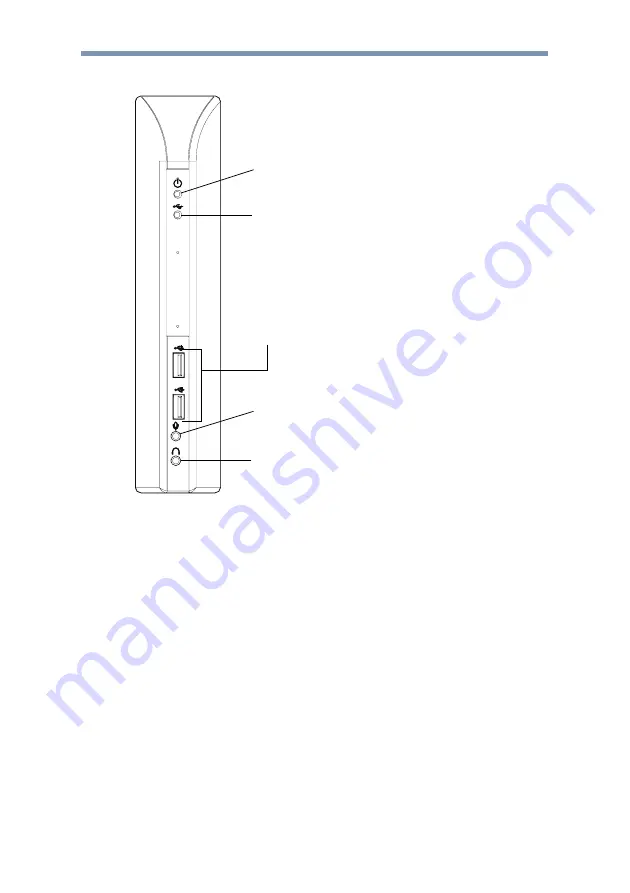
dynadock™ User’s Manual
8
Front panel
(Sample Illustration) Indicators and connectors on the front of the
dynadock
Power LED:
Glows blue when the dynadock is
powered on.
USB Hub LED:
Glows green when any of the six USB
2 USB 2.0 powered ports:
For connection to USB
3.5 mm mono microphone input port:
For connection to
ports are connected to a USB device and the computer
an external mono microphone for recording.
3.5 mm stereo audio output port:
For connection to
stereo headphones or speakers.
peripherals.
is turned on.









































