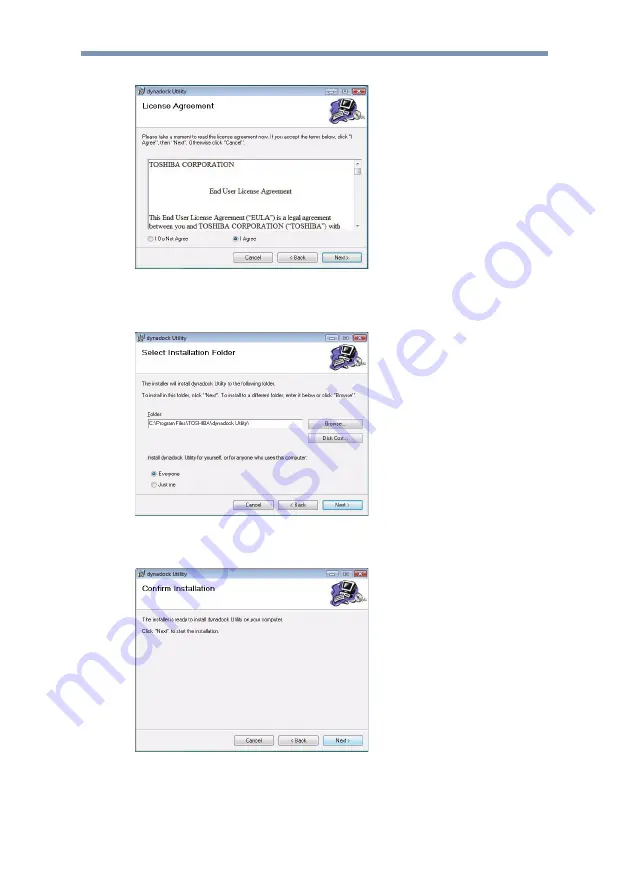
dynadock™ User’s Manual
14
Step 2: Select “
I Agree
” then click
Next
(Sample Image) License Agreement screen
Step 3: Choose the destination folder.
(Sample Image) Choose Destination Location screen
Step 4: Click
Next
to start the installation. .
(Sample Image) Ready to Install screen