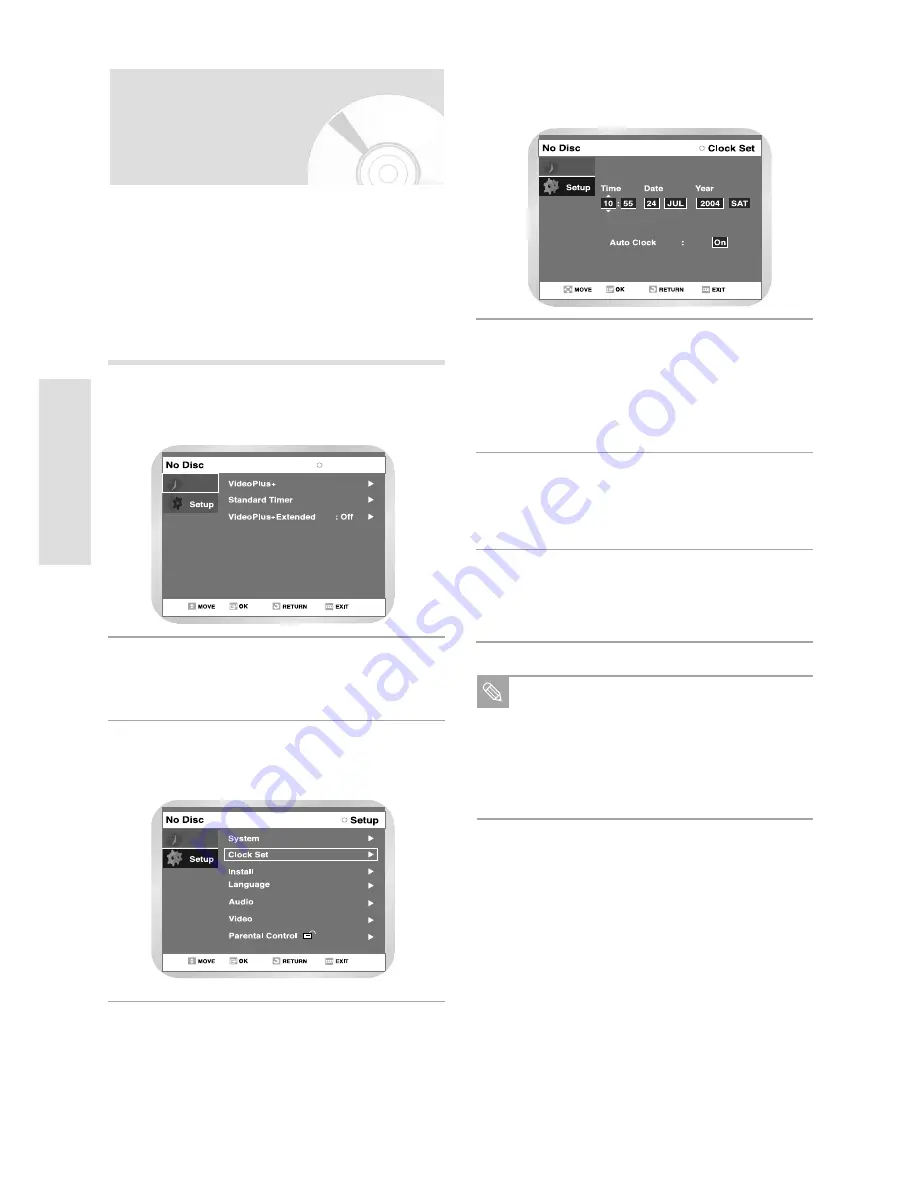
28
-
English
Setting the Date
and Time
Your DVD Recorder-VCR contains a 24-hour clock and
calendar used to:
• Automatically stop programme recording
• Preset your DVD Recorder-VCR to record a pro-
gramme automatically You must set the date and time
• You must set the date and time when you purchase the
DVD Recorder-VCR
• Do not forget to reset the time when you change clocks
from winter to summer time and vice versa.
With the unit in Stop mode, press the MENU
button.
1
Select “Clock Set” using the
❷
buttons, then
press the
❿
or OK button.
3
Programme
Programme
Programme
/
Programme
Press
➛❿
to select the hour, minutes, day,
month and year.
• The option selected highlight.
4
On completion, press RETURN to exit the menu.
7
Press OK button, then the date and time will be
saved. If you don’t press OK button, it will not be
saved.
6
Press the
❷
button to increase or decrease the
value.
• The day of the week is displayed automatically.
• You can hold the
❷
buttons down to scroll
more quickly through the values.
5
Using the
❷
buttons, move the selection bar
to “Setup” then press OK to select.
2
Note
You must have the aerial connected to set the
Auto Clock. Connecting the RF Cable on
page 19.
Auto Clock : The DVD Recorder-VCR sets the
clock automatically by searching for a channel
that carries a time signal.
S
ystem Setup
Содержание D-VR3SB
Страница 110: ...Printed in Korea BY731672 Rev 04 ...






























