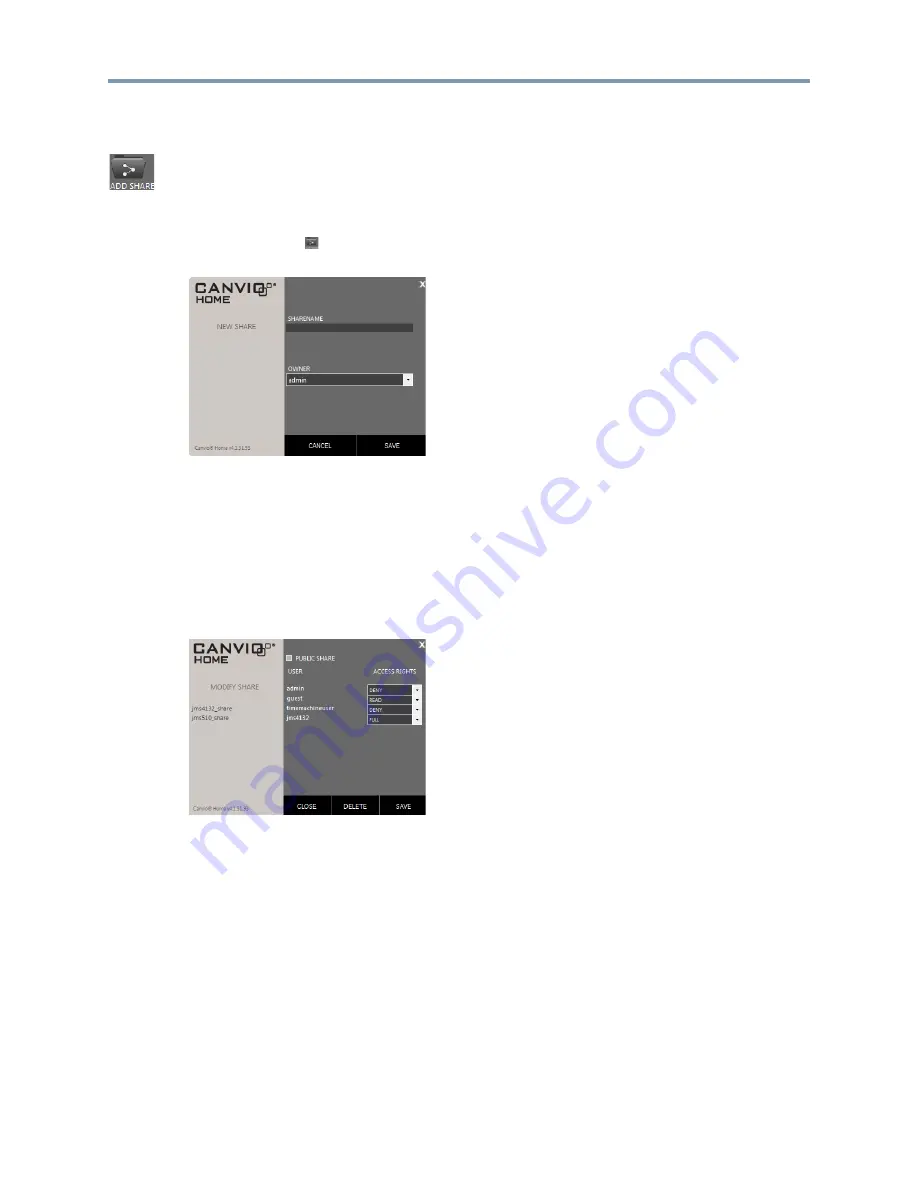
Copyright © 2013 Toshiba
35
Use settings to customize your CANVIO® HOME
When you set up your CANVIO HOME device, you are automatically assigned a private share. You can create additional
private shares, make any share public so that it is available to all your designated users, customize user access to a share,
and delete a share.
Create a private share
You must have administrator rights to create a share. See
“Change a user's password and grant the user administrator rights”
on page 33
.
1
On the main menu, click
Settings
.
2
Click the
Add Share
icon.
3
In the
Sharename
field, enter a name for the share.
4
Click the arrow to the right of the
Owner
field and click the username of the user who will own this share. By default,
only the owner has access to the files on the share. The owner can give other users access to the files. See
“Delete a
share” on page 35
.
5
Click
Save
.
Customize user access to a share
1
On the main menu, click
Settings
.
2
Under
Manage Shares
, double-click the share name.
3
Do one of the following to set user access privileges:
v
To make the share available to every user on the list, check the
Public Share
box.
v
To customize share access for an individual user, click the arrow to the right of the username, and then select an
option:
Deny
(no access),
Read Only
(user can view but not edit files),
Full Access
(user can view and edit
files).
4
Click
Save
.
5
On the confirmation screen, click
Yes
, and then click
Close
.
Delete a share
1
On the main menu, click
Settings
.
2
Under
Manage Shares
, double-click the share you want to delete.
3
Click
Delete
.
4
On the confirmation screen, click
Yes
, and then click
Close
.
Содержание Canvio Home
Страница 1: ...English UserManual CANVIO HOME ...





























