Отзывы:
Нет отзывов
Похожие инструкции для CAMILEO P10

WEBCAM PLUS AVC042
Бренд: Targus Страницы: 8

DW-HC-70
Бренд: ABLEYE Страницы: 10
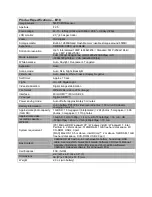
B10
Бренд: Toshiba Страницы: 1

Camcorder
Бренд: Toshiba Страницы: 8

Camera/ Camcorder
Бренд: Toshiba Страницы: 27

CAMILEO AIR10
Бренд: Toshiba Страницы: 59

Camileo BW10
Бренд: Toshiba Страницы: 66

BW10 - S
Бренд: Toshiba Страницы: 119

B10
Бренд: Toshiba Страницы: 145

TVVR11000
Бренд: Abus Страницы: 13

CBB 2
Бренд: MAGINON Страницы: 32

EZ219BK
Бренд: RCA Страницы: 19

HAC-HFW2401R-Z-IRE6
Бренд: Dahua Страницы: 15

S10W
Бренд: iShare Страницы: 30

Compass Sports Cam F8
Бренд: IXIUM Страницы: 8

KPC-HDB230M
Бренд: KT&C Страницы: 2

SOUND XL-300S
Бренд: Sankyo Страницы: 48

AG-DVX100A - Pro 3-CCD MiniDV Proline...
Бренд: Panasonic Страницы: 12


























