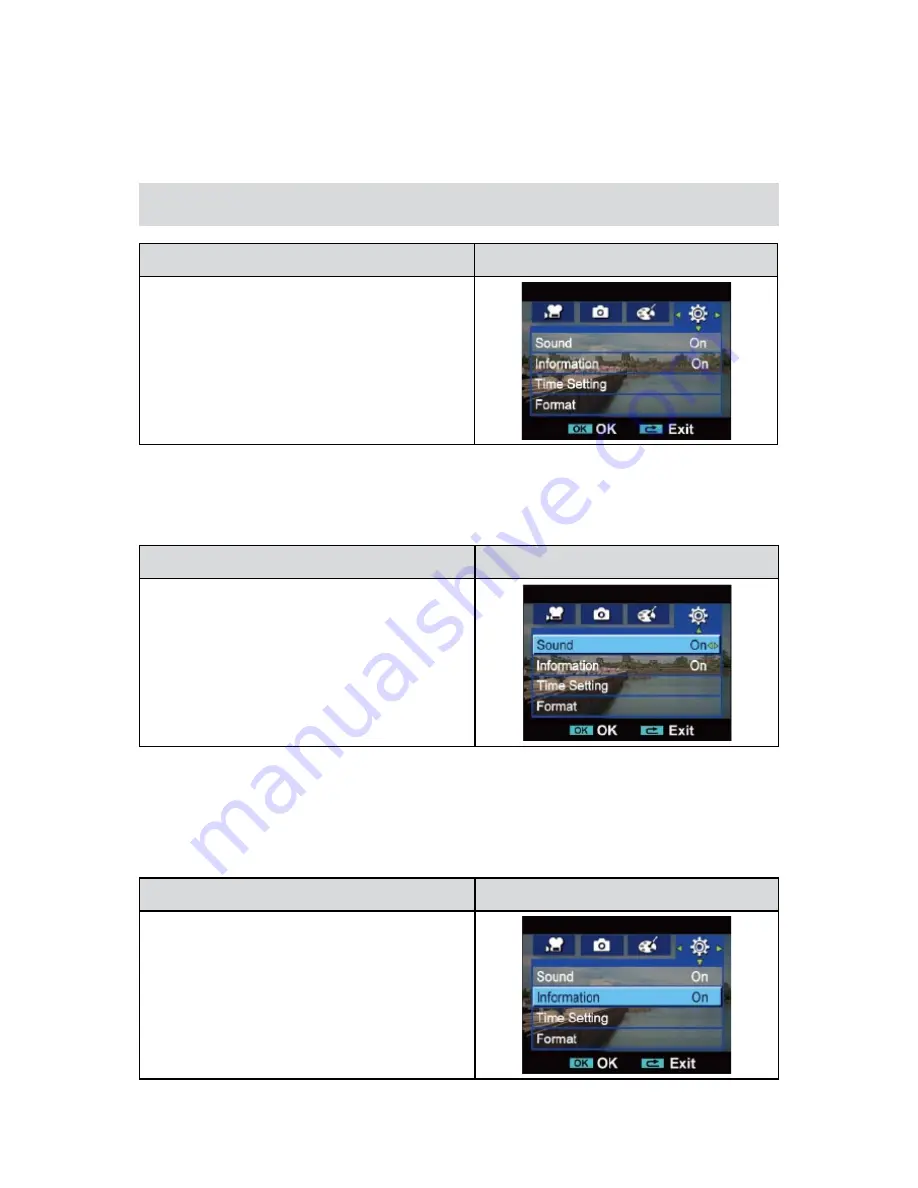
27
EN
Section 5
Setting Your Camcorder
Setting Menu
Operation
Display Screen
In Record Mode, press Menu/OK Button to enter
1.
record menu screen.
Use Right/Left Buttons to select Setting.
2.
The Setting submenu contains 7 options for
3.
configuring your camcorder set up. They are
Sound (operation sound),Information,Time
Setting,Format,TV,Language,and Default Setting.
Sound
Enable or disable KeyPad tone and operation sound.
Operation
Display Screen
In setting submenu,
1.
press Down button to enter
Sound.
Use Right/Left Buttons to choose On or Off.
2.
Press OK Button to validate the setting.
3.
Information
To change Information setting by either hot key (Up Button) or Option Setting:
On: Show the indicator(s) on the LCD screen.
Off: Do not show the indicator(s) on the LCD screen.
Operation
Display Screen
In setting submenu,
1.
press UP/Down Button to
select Information.
Use Right/Left Buttons to choose On or Off.
2.
Press OK Button to validate the setting.
3.






























