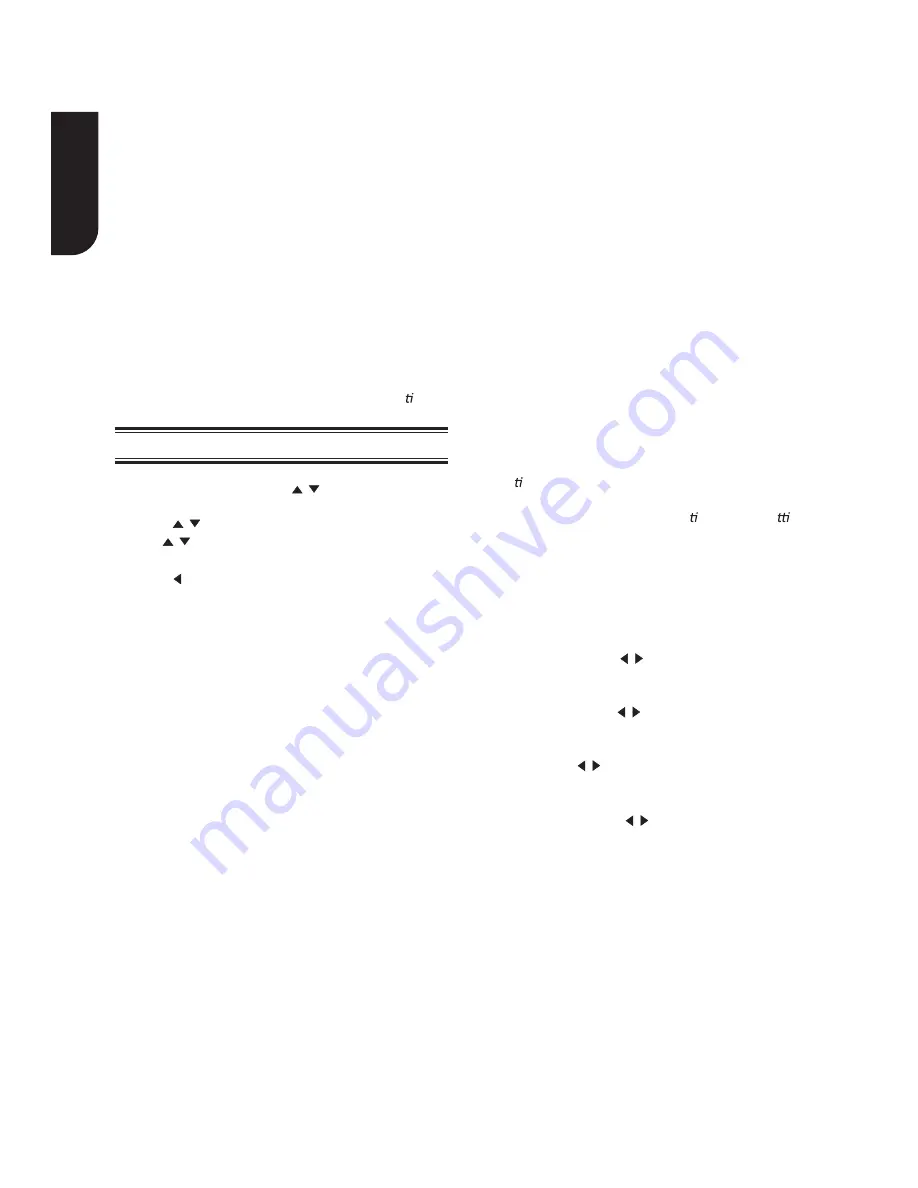
18
Englis
h
Note:
- Not all the Blu-ray
TM
discs can support this func on.
1. In Setting menu, use to select
Display
and press
OK
.
/
2. Press / to select an option and press
OK
.
3. Use / to select the desired option, and press
OK
to confirm.
4. Press or the
BACK
button to return to the
previous menu.
[TV Screen]
Select the screen format according to how you
want the picture to appear on the TV.
{16:9 Full} -
For a disc with the aspect ratio of
4:3, the output video is stretched into 16:9 full
screen.
{16:9 Normal} -
For a disc with the aspect ratio
of 4:3, the output video is resized vertically to
match what will be seen on the display.
{4:3 Pan&Scan} -
For standard TV, it displays a
wide picture on the entire screen and cuts off the
redundant portions.
{4:3 Letterbox} -
For standard TV, it displays a
wide picture with two black borders on the top and
bottom of 4:3 screen.
[Resolution]
Select a video output resolution that is compatible
with your TV display capability.
{Auto} -
Select the most suitable resolution
according to the TV.
[Secondary Audio]
{On} -
Display Secondary Audio.
{Off} -
Hide the Secondary Audio.
[Last Memory]
If you open the disc tray or switch this Blu-ray
Disc™ player to standby state during normal
playback, the Blu-ray Disc™ player can memorize
the end playing point, the player will start playback
from the memorized point next time.
{On} -
Enables Last Memory feature.
{Off} -
Disables Last Memory feature.
{480i/576i, 480p/576p, 720p, 1080i, 1080p}
-
Select a video resolution setting that is best
supported by the TV. See TV manual for details.
Notes about HDMI 1080/24p:
If you want the 1080/24p output, it should fulfi ll below
3 condi ons:
1. TV supports the 1080/24p display;
2. Player choose the 1080/24p op on in the se ng
menu;
3. Media must be the 1080/24p video.
Note:
- This resoluon becomes effecve only when the
playing Blu-ray Disc™ contents are Film source.
[HDMI Deep Color]
This feature is available only when the display
device is connected by a HDMI cable, and when it
supports Deep Color feature.
[Color Space]
Select a predefi ned Color Space of picture.
{RGB} -
Select RGB Color Space.
{YCbCr} -
Select YCbCr Color Space.
{YCbCr422} -
Select YCbCr422 Color Space.
{Full RGB} -
Select Full RGB Color Space.
{On} -
Enable HDMI Deep Color.
{Off} -
Disable HDMI Deep Color.
[HDMI 1080/24p]
Movies are recorded on film at a rate of 24 pictures
(frames) per second. Many of the movies on
Blu-ray™ discs are placed on the discs at this
frame rate. However, not all TVs can display 24
progressive frames/second of video. If the TV
cannot display this frame rate, you need to turn off
HDMI 1080/24p.
{On} -
Enable 1080/24p video resolution setting.
{Off} -
Disable 1080/24p video resolution setting.
[Video Adjust]
{Brightness} -
Press / to adjust the brightness
of display, goes left means dark and right means
bright.
{Contrast} -
Press / to adjust the contrast
of display, goes left means low contrast and right
means high contrast.
{Hue} -
Press / to adjust the Hue of display,
goes left means low hue and right means high
hue.
{Saturation} -
Press / to adjust the saturation
of display, goes left means low Saturation and right
means high saturation.
{On} -
Display the PIP mark.
{Off} -
Hide the PIP mark.
mark is displayed when in PIP mode and PIP Mark
is set to ON.
Display
[Sharpness]
Select the level of sharpness: Low, Middle, High.
{Low}
- Select Low sharpness level.
{Middle}
- Select Middle sharpness level.
{High}
- Select High sharpness level.






























