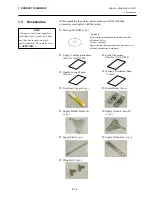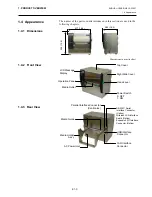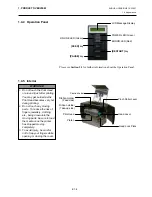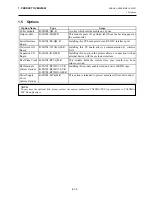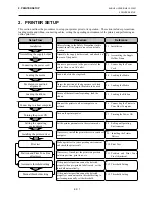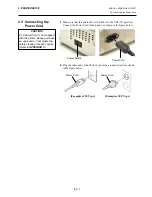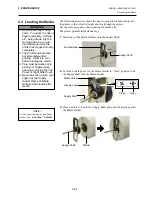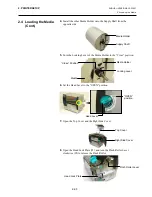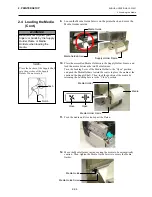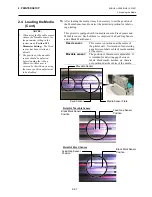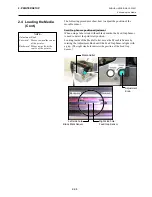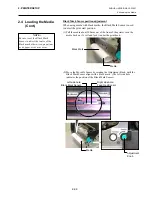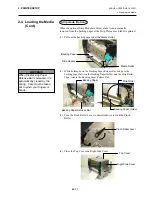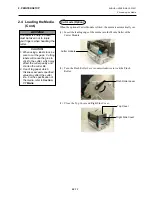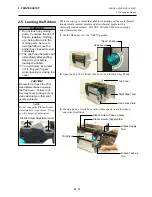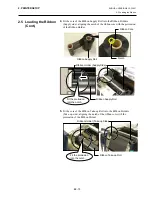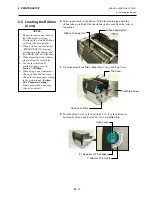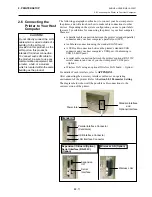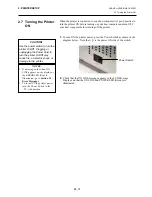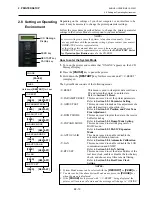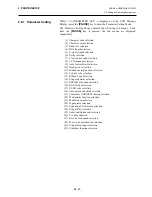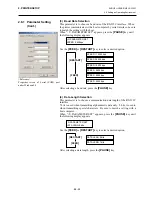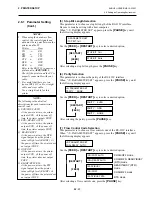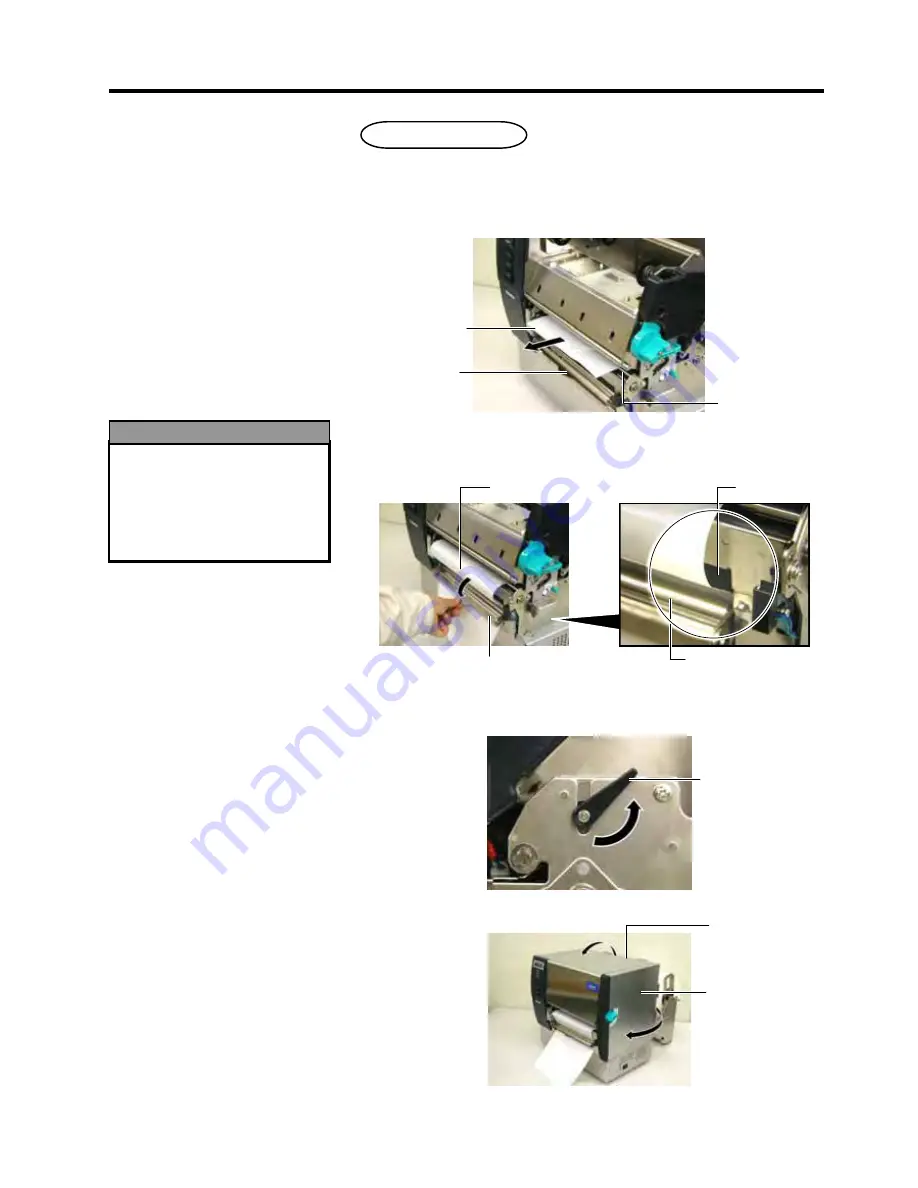
2. PRINTER SETUP
ENGLISH VERSION EO1-33057
2.4 Loading the Media
E2-11
2.4 Loading the Media
(Cont.)
When the optional Strip Module is fitted, a label is automatically
removed from the backing paper at the Strip Plate as each label is printed.
(1) Pull out the backing paper past the Media Outlet.
(2) While holding down the Backing Paper Release Bar, and pass the
backing paper between the Backing Paper Holder and the Strip Roller.
Then, release the Backing Paper Release Bar.
(3) Turn the Pinch Roller Lever counterclockwise to lock the Pinch
Roller.
(4) Close the Top Cover and Right Side Cover.
Strip mode (Option)
When the Backing Paper
Release Bar is released, it is
automatically closed by the
spring. Care must be taken
not to pinch your fingers or
hands.
WARNING!
Backing Paper Release Bar
Backing Paper
Right Side Cover
Top Cover
Pinch Roller Lever
Media Outlet
Backing Paper
Strip module
Strip Roller
Backing Paper Holder