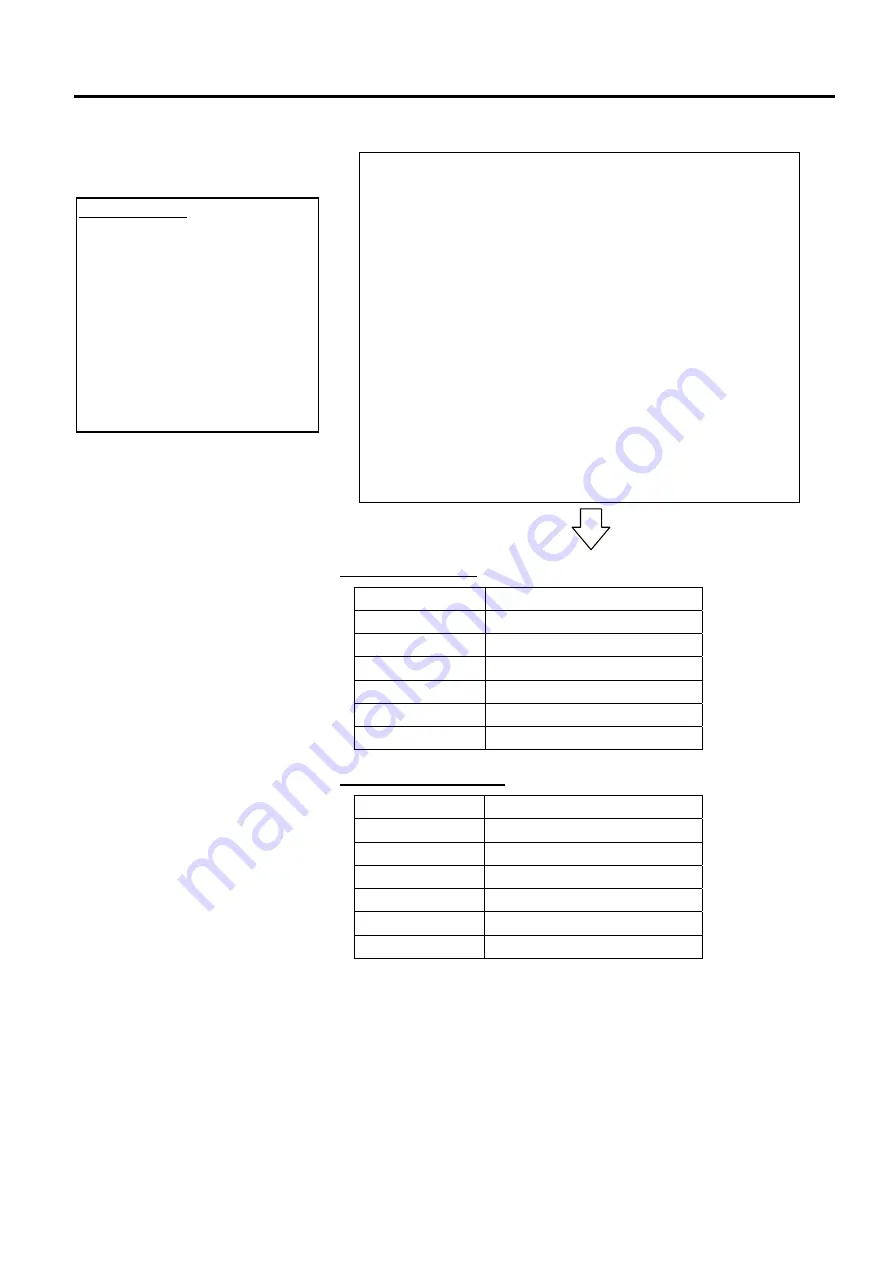
2. PRINTER SETUP
ENGLISH VERSION EO1-33055
2.9 Setting an Operating Environment
E2-28
2.9.2
Dump Mode Setting
(Cont.)
The data in the receive buffer is printed as follows:
Receive Buffer Size
Interface Buffer
size
RS-232C
1MB (65536 lines)
Centronics
1MB (65536 lines)
Network Interface
1MB (65536 lines)
BASIC 1
8KB (512 lines)
BASIC 2
8KB (512 lines)
USB
1MB (65536 lines)
Required Label Length
Interface Media
length*
RS-232C 198.2m
Centronics 198.2m
Network Interface
198.2m
BASIC 1
2m
BASIC 2
2m
USB 198.2m
*: Media length required for printing all data in the receive buffer.
00 00 00 00 00 00 00 00 00 00 00 00 00 00 00 00
00 00 00 00 00 00 00 00 00 00 00 00 00 00 00 00
00 00 00 00 00 00 00 00 00 00 00 00 00 00 00 00
7B 41 58 3B 2B 30 30
30 2C 2B 30 30 30 2C 2B 30
{AX;+000,+000,+0
30 7C 7D 7B 44 30 37 37 30 2C 31 31 30 30 2C 30
0|}{D0760,1100,0
37 34 30 7C 7D 7B 43 7C 7D 7B 4C 43 3B 30 30 33
740|}{C|}{LC;003
30 2C 30 30 32 30 2C 30 30 33 30 2C 30 36 36 30
0,0020,0030,0660
2C 30 2C 32 7C 7D 7B 4C 43 3B 30 30 37 30 2C 30
,0,2|}{LC;0070,0
30 32 30 2C 30 30 37 30 2C 30 36 36 30 2C 30 2C
020,0070,0660,0,
39 7C 7D 7B 4C 43 3B 30 30 35 30 2C 30 30 32 30
9|}{LC;0050,0020
:
:
:
44 45 46 47 48 49 4A 7C 7D 7B 50 43 31 30 3B 30
DEFGHIJ|}{PC10;0
33 35 30 2C 30 34 30 30 2C 31 2C 31 2C 4B 2C 30
350,0400,1,1,K,0
30 2C 42 3D 41 42 43 44 65 66 67 68 69 6A 6B 6C
0,B=ABCDefghijkl
6D 6E 6F 70 7C 7D 7B 50 56 30 32 3B 30 33 33 30
mnop|}{PV02;0330
2C 30 36 36 30 2C 30 32 37 30 2C 30 32 35 30 2C
,0660,0270,0250,
41 2C 30 30 2C 42 3D 42 7C 7D 7B 50 56 30 33 3B
A,00,B=B|}{PV03;
:
:
:
3B 30 39 30 30 2C 30 31 38 30 2C 54 2C 48 2C 30
;0900,0180,T,H,0
35 2C 41 2C 30 3D 31 32 33 34 35 36 37 38 39 30
5,A,0=1234567890
41 42 43 44 45 7C 7D 00 00 00 00 00 00 00 00 00
ABCDE|}
:
:
Feed direction
Print Conditions
•
Printing width: 3.9 inches (100 mm)
•
Sensor selection: None
•
Print speed: 4”/sec.
•
Printing mode: Depends on the
selection in use.
•
16 bytes/line
•
Data is printed in the order from the
new one to the old one.
•
Data specified by the receive buffer
write pointer will be printed in
boldface.
















































