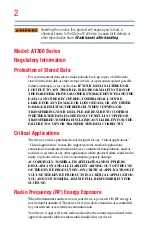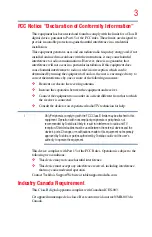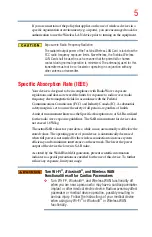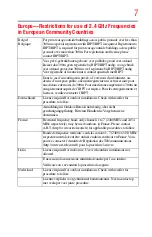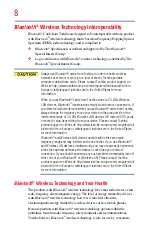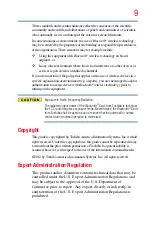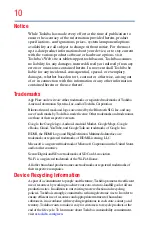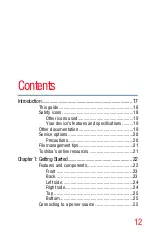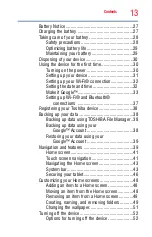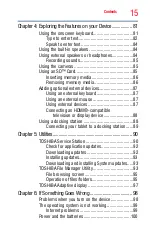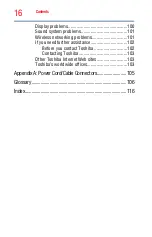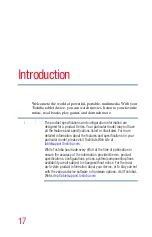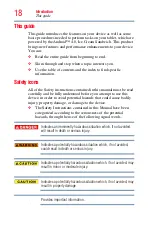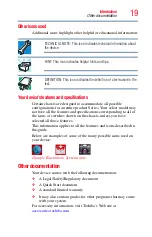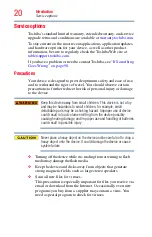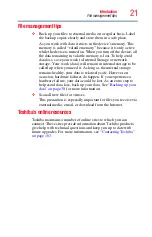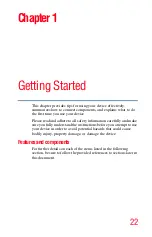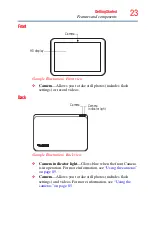8
Bluetooth
®
Wireless Technology Interoperability
Bluetooth
®
Cards from Toshiba are designed to be interoperable with any product
with
Bluetooth
®
wireless technology that is based on Frequency Hopping Spread
Spectrum (FHSS) radio technology, and is compliant to:
❖
Bluetooth
®
Specification as defined and approved by The
Bluetooth
®
Special Interest Group.
❖
Logo certification with
Bluetooth
®
wireless technology as defined by The
Bluetooth
®
Special Interest Group.
Always use
Bluetooth
®
cards from Toshiba in order to enable wireless
networks over two or more (up to a total of seven) Toshiba portable
computers using these cards. Please contact Toshiba product support on
Web site http://www.toshiba-europe.com/computers/tnt/bluetooth.htm in
Europe or tabletsupport.toshiba.com in the United States for more
information.
When you use
Bluetooth
®
cards from Toshiba close to 2.4 GHz Wireless
LAN devices,
Bluetooth
®
transmissions might slow down or cause errors. If
you detect certain interference while you use
Bluetooth
®
cards from Toshiba,
always change the frequency, move your device to the area outside of the
interference range of 2.4 GHz Wireless LAN devices (40 meters/43.74 yards
or more) or stop transmitting from your device. Please contact Toshiba
product support on Web site http://www.toshiba-europe.com/computers/tnt/
bluetooth.htm in Europe or tabletsupport.toshiba.com in the United States
for more information.
Bluetooth
®
and Wireless LAN devices operate within the same radio
frequency range and may interfere with one another. If you use
Bluetooth
®
and Wireless LAN devices simultaneously, you may occasionally experience
a less than optimal network performance or even lose your network
connection. If you should experience any such problem, immediately turn off
either one of your
Bluetooth
®
or Wireless LAN. Please contact Toshiba
product support on Web site http://www.toshiba-europe.com/computers/tnt/
bluetooth.htm in Europe or tabletsupport.toshiba.com in the United States
for more information.
Bluetooth
®
Wireless Technology and Your Health
The products with
Bluetooth
®
wireless technology, like other radio devices, emit
radio frequency electromagnetic energy. The level of energy emitted by devices
with
Bluetooth
®
wireless technology however is much less than the
electromagnetic energy emitted by wireless devices such as mobile phones.
Because products with
Bluetooth
®
wireless technology operate within the
guidelines found in radio frequency safety standards and recommendations,
Toshiba believes
Bluetooth
®
wireless technology is safe for use by consumers.