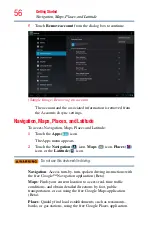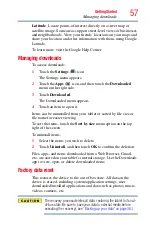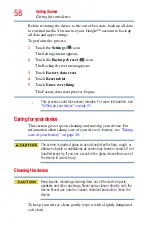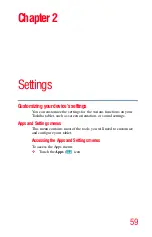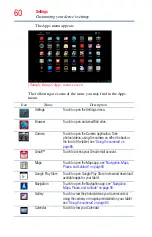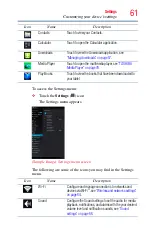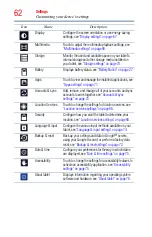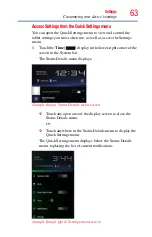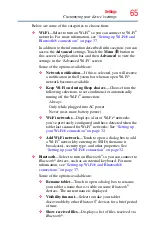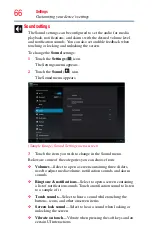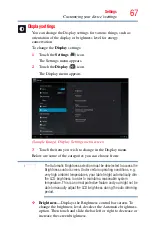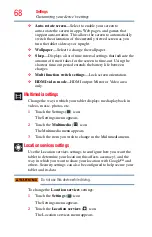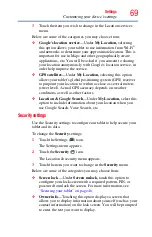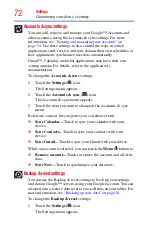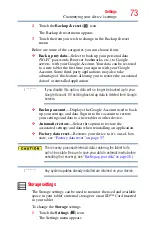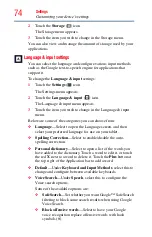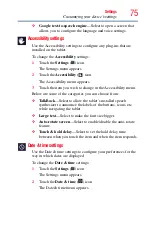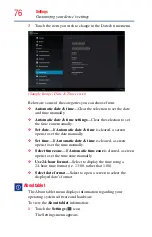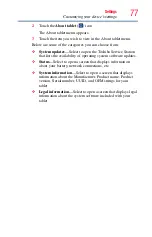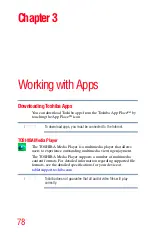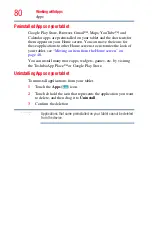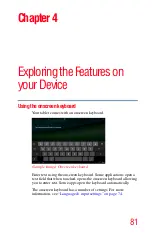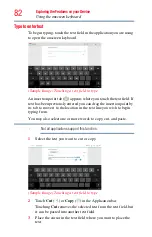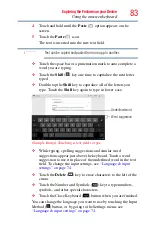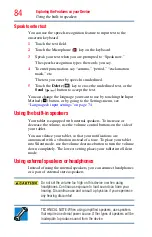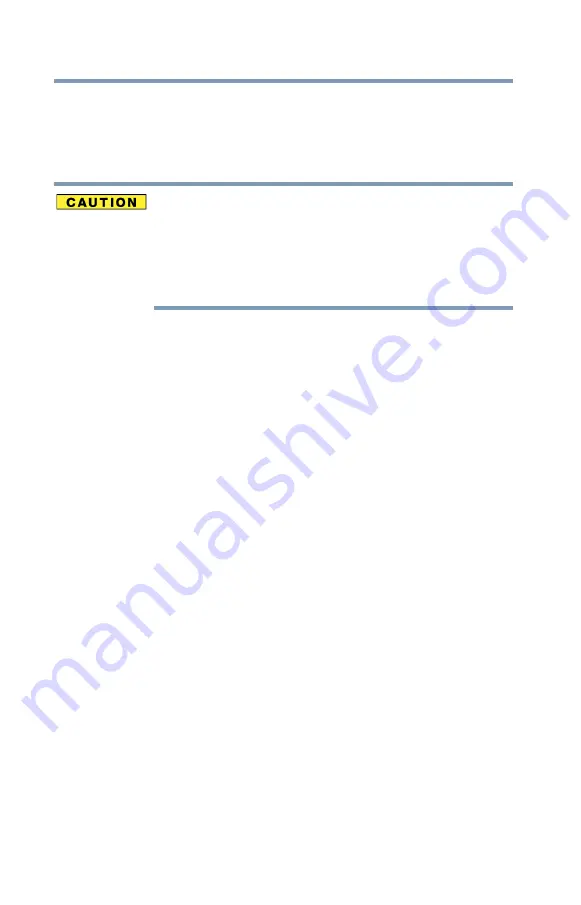
70
Settings
Customizing your device’s settings
❖
Encrypt tablet
—Under
Screen unlock,
touch this option to
encrypt the contents of your tablet in the event that it is
powered off. Configure a required numeric PIN or password to
decrypt your tablet each time you power it on, see
If you choose to set a password (with or without encryption), Toshiba
strongly recommends that you write down your password and keep it
in a safe location where you can later access it should you not
remember it.
Toshiba is not responsible for any losses that may occur, as a result
of the inability to access your device.
❖
Make passwords visible
—Select this option to briefly display
each character of your passwords as you enter them into the
keyboard.
❖
Device administrators
—Under
Device administration,
touch
open a screen with a list of the applications you have
authorized to be administrators for your tablet. This is typically
an email, calendar, or other enterprise application that you
granted this authority to, when you added an account hosted by
an enterprise service that requires the ability to implement
security policies on any devices that connect to it. Touch an
application in this list to disable its authority to be a device
administrator; if you do, the account you added will typically
lose some functionality in its applications, such as the ability to
sync new email or calendar events, until you restore the
application’s authority as a device administrator. Applications
whose device administration authority you disable in this way,
but that have accounts that require them to be device
administrators, typically notify you how to restore their
authority when you try to use them, unless you delete those
accounts.
❖
Install from storage
—Under
Credential storage,
select to
install a secure certificate from your tablet’s storage.
❖
Clear credentials
—Under
Credential storage,
select to
delete all secure certificates and related credentials. You will be
prompted to also confirm deletion of the credential storage
password.