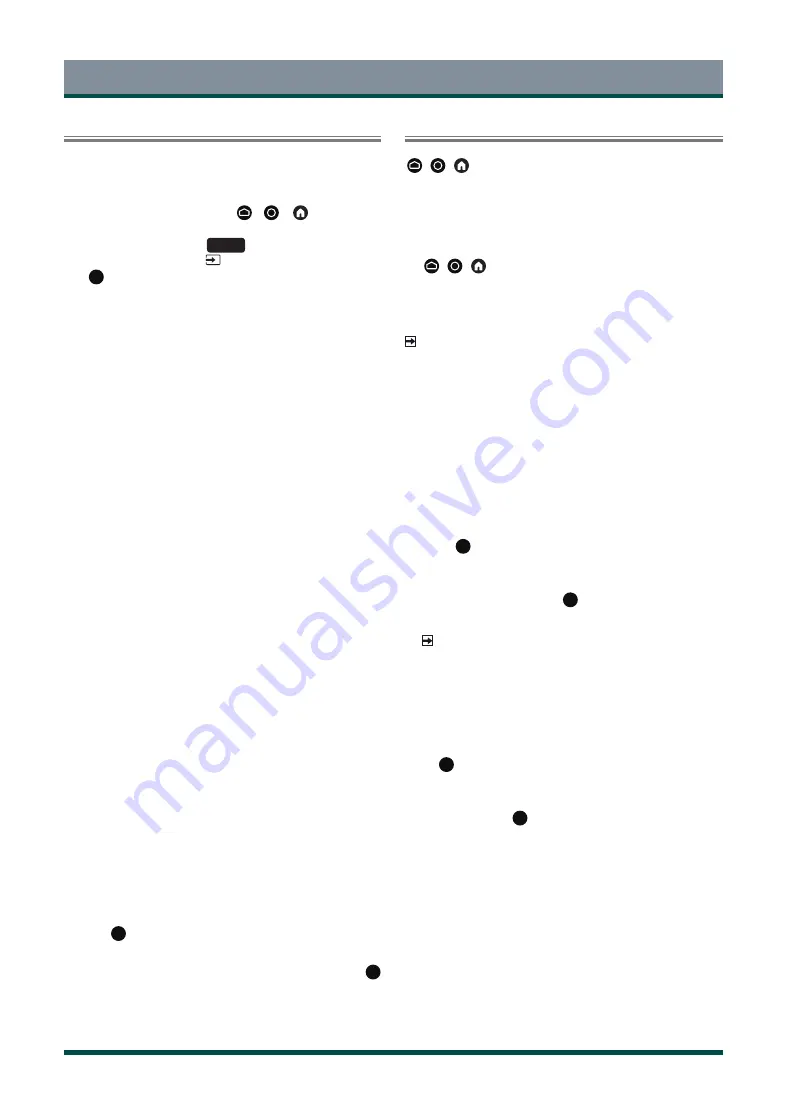
19
Smart Functions
Getting Familiar with the Home Screen
The simple design of the Home screen menu makes it easy to navigate.
And you can easily add or delete applications in the Home interface
according to your needs.
To access the Home screen, press the
/
/
button on your
remote and use the D-pad to make your selection.
To exit the Home screen, press
INPUT
button on your remote or use
the D-pad to move the
cursor to
Inputs icon on the top of the
screen,
press
ok
button to enter, and select your desired input source.
Indicators and icons on the top of the Home screen
•
Google Assistant
You can search movies,
adjust volume, and more by speaking.
•
Google Search
You can search movies, adjust volume, and more by typing.
•
Notifications
Notifications can come from the system, an external device, an
application, the media player, etc.
•
Inputs
Select the Input source depending on the device you have
connected to your TV.
•
Network & Internet
You can set up the Network & Internet.
•
Settings
Settings lets you configure the TV, set app options, add accounts,
and change other preferences.
•
Time
You can always view the current time on the Home screen.
Names of sections that appear on the Home screen
The Home screen displays the following section:
•
Apps
This is the location where you have access to all the apps on your TV.
You can enjoy a wide range of services including video streaming.
•
Play Next
You can select types of content for play next
.
You can also manually add a programme to play next by long-
pressing on a programme in the Home screen.
•
Recommended content
Here the premium content will display on the screen, and you can
quickly enter contents that you want.
Managing apps on the apps row
Select an app on the apps row you want to open, remove or move, and
long press
ok
button to manage.
If the favourite app is not on Home screen, you can add app to the apps
row via the Apps page. Select your favourite app and long press
ok
button, and then select
Add to favourites
.
Apps
/
/
>
Apps
Numerous factory-installed apps are available for you to choose for your
entertainment preferences.
Installing an app
To install an app:
1.
/
/
>
Apps
>
Get more apps
>
Google Play
.
2. Use the navigation buttons on your remote to select the app that
you want to install.
3. Select the
Install
.
The selected app is installed on the TV.
NOTE
•
To use this function, the TV must be connected to the Internet.
•
Adding apps is free, but it might cost you money when using some
apps.
Managing installed apps
•
Removing an app
You can only delete apps that you’ve installed to the TV. Factory-
installed apps can not be deleted.
To delete an app:
1. From the Apps screen, use the navigation buttons on your
remote to
select the app that you want to remove. Long press
the
ok
button.
2. Select
Uninstall
.
3. A dialogue message displays and asks whether you want to
uninstall this app. Press the
ok
button to confirm and the icon
is removed from the apps screen.
NOTE
•
If an app is deleted, the information related to that app is also
removed.
•
Moving app icons around
To move an app:
1. From the apps screen, use the navigation buttons on your
remote to select the app that you want to move. Long press the
ok
button.
2. Select
Move
.
3. Use the navigation buttons on your remote to move the location
of app. Press the
ok
button to confirm.
Содержание 55Z770KN
Страница 1: ...Bar code ...






























