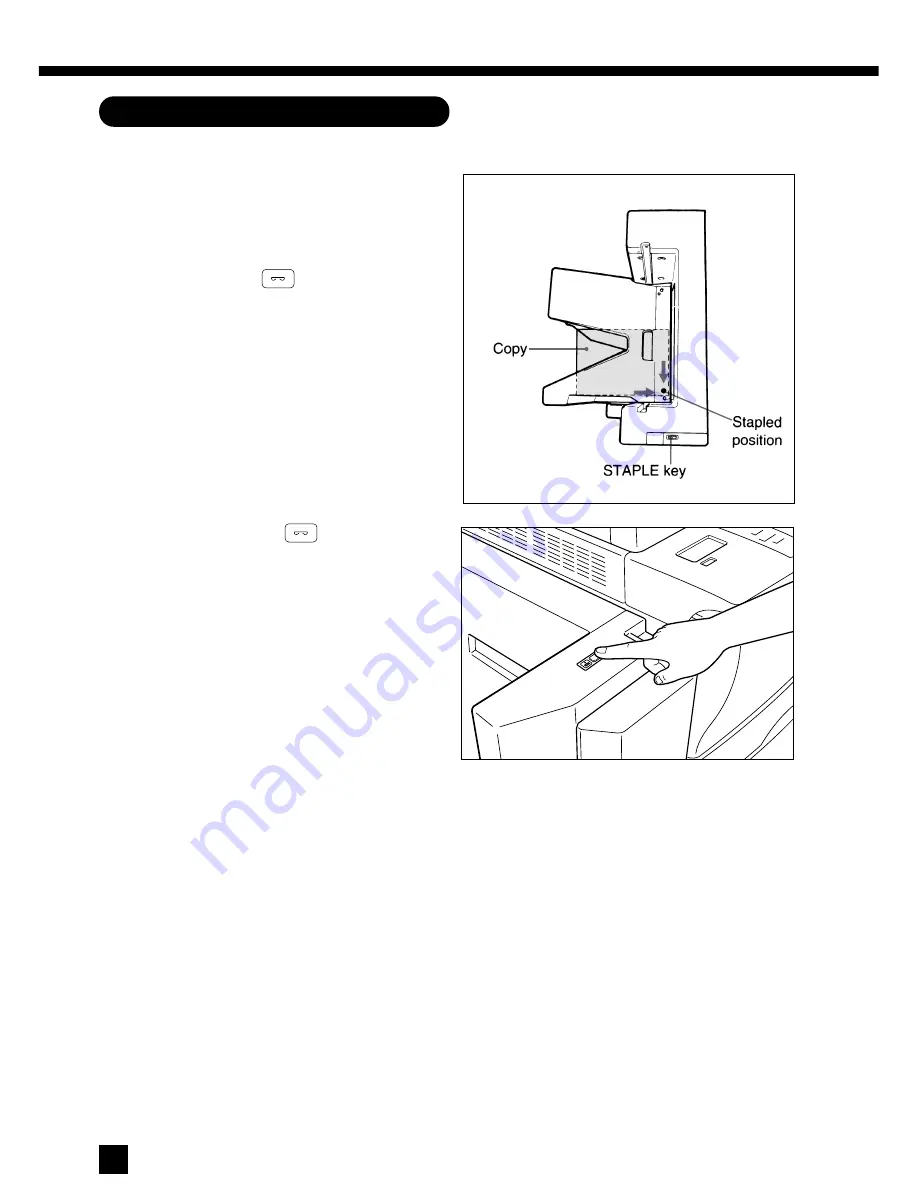
114
3. SORT OR STAPLE COPYING (Cont.)
Manual Stapling
When the MG-2010/MG-2012 is used:
Align the edges of the copies and insert
them into the “1” bin.
●
The copies should be inserted fully inside
and moved to the right and to the front
until being stopped.
●
The STAPLE
key lamp of the sorter
will come on.
●
The maximum number of copies should
be 50 for all sizes (64~80 g/m
2
).
11111
Press the STAPLE
key of the sorter.
●
The copies will be stapled.
●
Repeat steps 1 and 2 for the remaining
sets of copies.
22222
Содержание 3560
Страница 1: ...3560 Networking Documents DIGITAL PLAIN PAPER COPIER OPERATOR S MANUAL FOR COPYING FUNCTION ...
Страница 10: ...8 ...
Страница 11: ...DESCRIPTION OF THE COPIER 9 DESCRIPTION OF THE COPIER ...
Страница 49: ...47 SPECIAL FUNCTIONS SPECIAL FUNCTIONS SPECIAL FUNCTIONS ...
Страница 88: ...86 ...
Страница 89: ...87 OTHER SPECIAL FUNCTIONS PROGRAM OTHER SPECIAL FUNCTIONS PROGRAM OTHER SPECIAL FUNCTIONS PROGRAM ...
Страница 109: ...107 USING THE OPTIONAL SORTERS USING THE OPTIONAL SORTERS USING THE OPTIONAL SORTERS ...
Страница 119: ...117 WHEN THE GRAPHIC SYMBOLS FLASH WHEN THE GRAPHIC SYMBOLS FLASH ...
Страница 168: ...166 ...
Страница 169: ...167 MAINTENANCE MAINTENANCE ...
Страница 174: ...172 ...
Страница 175: ...173 SPECIFICATIONS ACCESSORIES OPTIONS SPECIFICATIONS ACCESSORIES OPTIONS ...










































