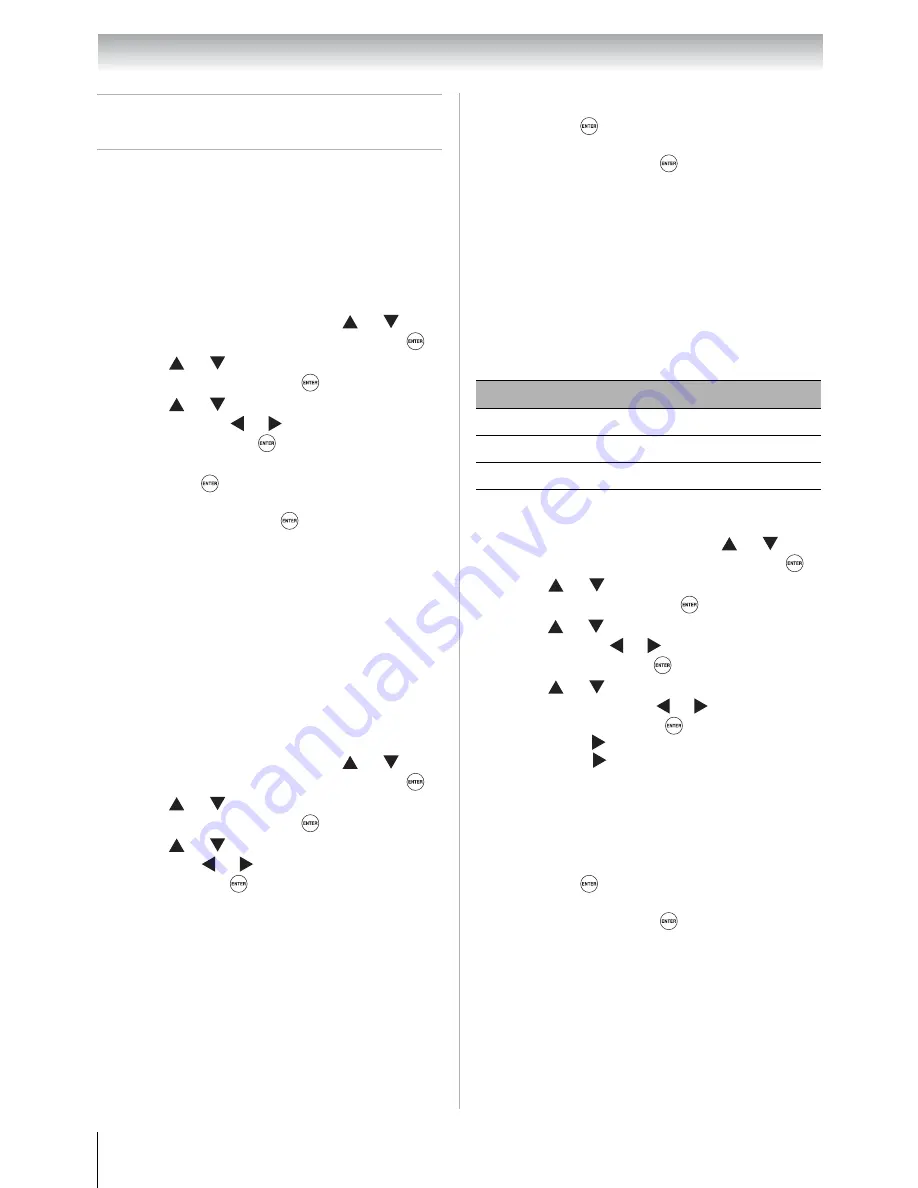
50
Chapter 7: Using the TV’s advanced features
Using the advanced picture
settings features
Using dynamic contrast
When dynamic contrast is set to
On
, the TV will
detect changes in the picture quality that affect the
appearance of your contrast settings and then
automatically adjust the video.
To select dynamic contrast preferences:
Using the static gamma feature
The static gamma feature allows you to adjust the
levels of black in the picture.
To adjust the static gamma settings:
Selecting the color temperature
You can change the quality of the picture by
selecting from three preset color temperatures
(
Cool
,
Medium
, and
Warm
), as described below.
To select the color temperature:
1
From the
Picture
menu, press
or
to
select
Picture Settings
and then press
.
2
Press
or
to
select
Advanced Picture
Settings
and then press
.
3
Press
or
to
select
Dynamic Contrast
and then press
or
to select either
Off
or
On
and then press
.
4
To save the new settings, highlight
Done
and
then press
.
To revert to the factory defaults, highlight
Reset
and then press
.
Note:
If you select one of the factory-set
picture modes (
Sports
,
Standard
,
Movie
or
PC
) and then change the dynamic
contrast setting, the picture mode
automatically changes to
Preference
.
1
From the
Picture
menu, press
or
to
select
Picture Settings
and then press
.
2
Press
or
to
select
Advanced Picture
Settings
and then press
.
3
Press
or
to
select
Static Gamma
and
then press
or
to adjust the static gamma
and then press
.
The adjustment range is within ±5 from center.
•
If the setting is moved in the minus direction,
the detail of black colors will be decreased.
•
If the setting is moved in the plus direction,
the detail of black colors will be increased.
4
To save the new settings, highlight
Done
and
then press
.
To revert to the factory defaults, highlight
Reset
and then press
.
Note:
If you select one of the factory-set
picture modes (
Sports
,
Standard
,
Movie
or
PC
) and then change the static gamma
setting, the picture mode automatically
changes to
Preference
.
Mode
Picture Quality
Cool
blueish
Medium
neutral
Warm
reddish
1
From the
Picture
menu, press
or
to
select
Picture Settings
and then press
.
2
Press
or
to
select
Advanced Picture
Settings
and then press
.
3
Press
or
to select
Color Temperature
and then press
or
to select the mode you
prefer and then press
.
4
Press
or
to
select
either
B Drive
or
G
Drive
and then press
or
to adjust the
settings and then press
.
•
B Drive:
makes the picture blueish.
•
G Drive:
makes the picture greenish.
Note:
The
B Drive
and
G Drive
settings
are connected to the
Color Temperature
settings and will change based on which
setting is selected in step 3 above.
5
To save the new settings, highlight
Done
and
then press
.
To revert to the factory defaults, highlight
Reset
and then press
.
Note:
If you select one of the factory-set
picture modes (
Sports
,
Standard
,
Movie
or
PC
) and then change the color
temperature mode, the picture mode
automatically changes to
Preference
.
















































