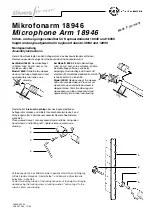2
Creating a Distributor Account
Prior to installing the Turf Guard system, you will need to set up a distributor account to access
turfguard.net
.
To set up the distributor account, simply e mail the desired user name and password to
.
Distributors may set multiple accounts as they wish (for example, one per branch, one per sales rep, etc.). You
will get an e mail notification if the desired user name has already been taken.
Account Setup
Once you have been assigned a distributor User Name and Password, you can proceed to the account setup
process. To initiate your account setup, go to
install.turfguard.net
(do not include www).
Step 1 Click on the
Pre-Install
link under the Pre Install Worksheet header. See
Figure 1
.
Enter your user name and password to login.
Step 2 Search for the Course in the database by entering the
Course Name
,
State
and/or 5 digit
Zip Code
where it is located. Click
search
to process. See
Figure 2
. You do not need to provide information for
all the fields to process a search. The more criteria entered in the fields, the narrower the search will be.
If the search did not return the course you are searching for, try using a more general criteria. For
example, enter “Toro” for the Course Name instead of “Toro Country Club”.
Step 3 A listing of courses that fit the criteria you entered will be displayed. Select the desired course by
clicking on the Name. The course information page will open. Most of the basic information for
this course will be pre filled. Complete the fields in the
Course Information
,
Superintendent
Information
,
Turf Guard End User Information
and
Installation Information
sections. Verify that
you enter the course address under Superintendent’s address as Toro will use this to send replacement
sensors, etc. See
Figure 3
.
Step 4 Each Turf Guard base station has a unique ID located on the bottom of the unit. The Turf Guard
system use this ID to route data inside its servers. Enter the ID number in the Base Station ID field
under
Turf Guard End User Information
. See
Figure 4
. Record the base station ID in the Installation
Log under Base Station/Repeater Information.
NOTE:
Each base station can only be assigned to one course, however, one course may have multiple
base stations assigned to it.
Step 5 Once all the necessary fields are loaded with correct information, click
Update and Request Turf
Guard Account
button to process.
If the course you are searching for is not in the database, click
Add New Course
. Complete the fields
in the
Course Information
,
Superintendent Information
,
Turf Guard End User Information
and
Installation Information
sections. See
Figure 5
.
Once all the necessary fields are loaded with correct information, click
Update and Request Turf Guard
Account
button to process.
Step 6 Once
Update and Request Turf Guard Account
is processed, the
Confirm Account Creation
window will open. Make sure the Map on this page is centered on the course and verify all information
in the fields are correct. It is particularly important to ensure that the proper time zone is selected.
Enter the desired user name and password under Turf Guard Information (user name or password can
not contain spaces). Record this information on the first page of the Installation log. This will be used
later to access the course’s sensor data in SiteVision
TM
on
turfguard.net
. If at any time the user name
or password needs to be changed, contact NSN at 1 800 527 4248.
Pre-Installation Procedures
Содержание Turf Guard
Страница 15: ...13 Notes English ...
Страница 29: ...27 Notas Español ...
Страница 43: ...41 Notes Français ...
Страница 57: ...55 Notes Italiano ...
Страница 58: ...56 ...
Страница 59: ...57 ...